Pythonの学習が行えるように環境設定をしよう!
インストール
●まずは以下のURLにアクセス
https://www.python.org/
●downloadsタブからPython3.X.Xのダウンロードボタンを押す
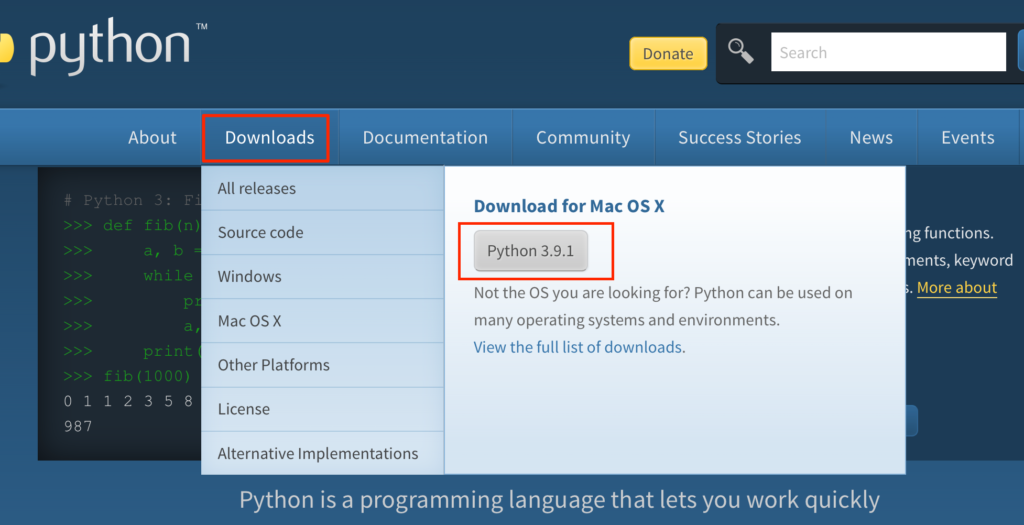
●ダウンロードしたファイルをダブルクリックして実行する
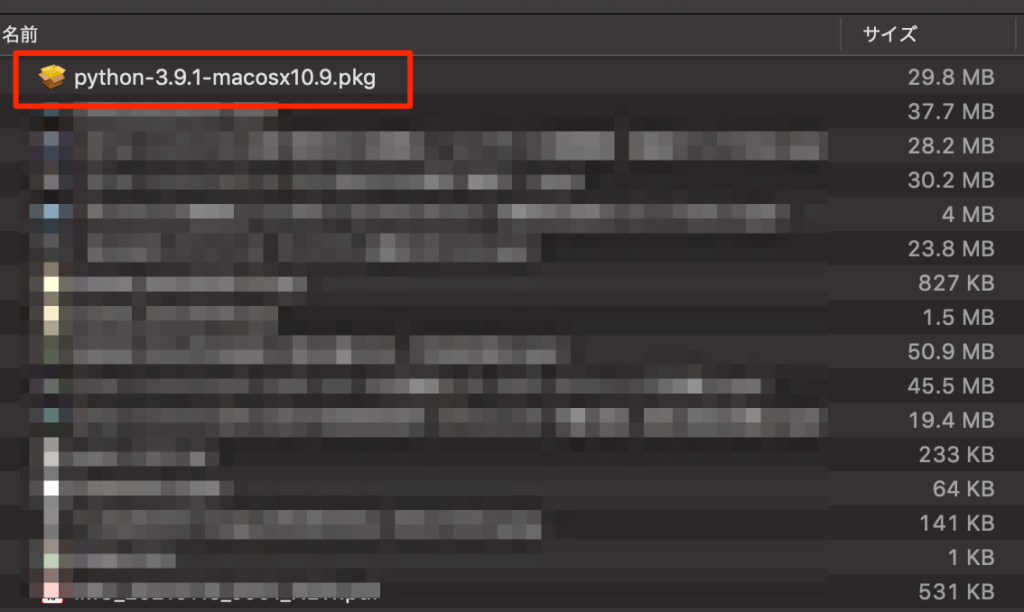
●続ける、続ける、同意などを押してインストールを続ける。
以下のようにアプリケーションフォルダにインストールされれば成功だ
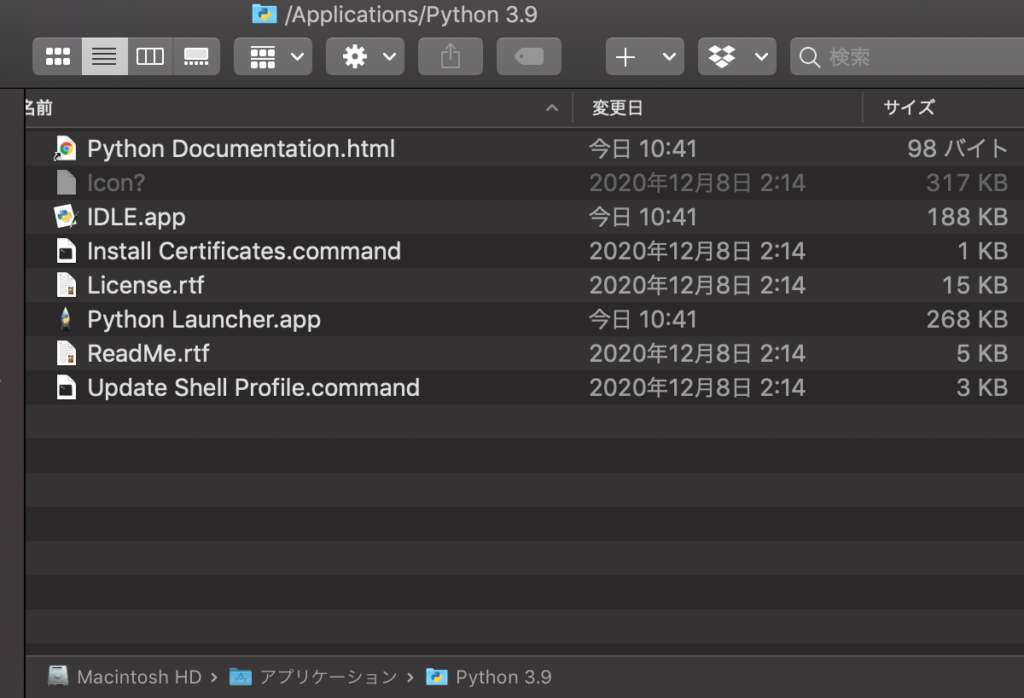
起動
●アプリケーションに入っているIDLE.appをクリック
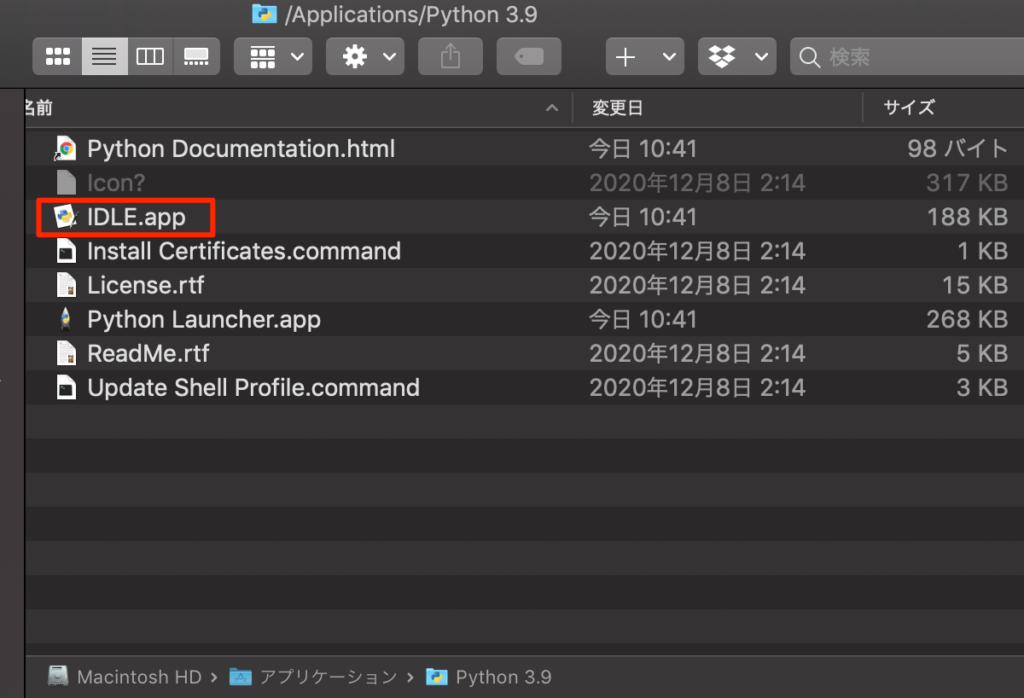
●以下のようにIDLEシェルが立ち上がれば成功だ。
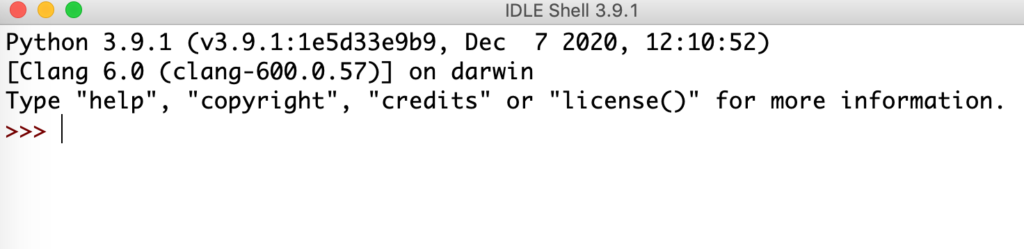
Bashからの利用
●Bash画面を開き以下を入力してみる
$ python3 -V
以下のようにバージョンが表示されればしっかりとパスが通っている
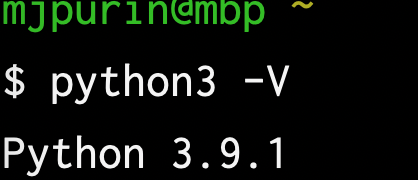
●ファイル作成
以下のように入力する
$ vi test.py
vimが開くので以下のように編集し保存する
print('Hello python')
●実行
ターミナルに戻り以下のように入力
$ python3 test.py
以下のように表示されれば成功だ
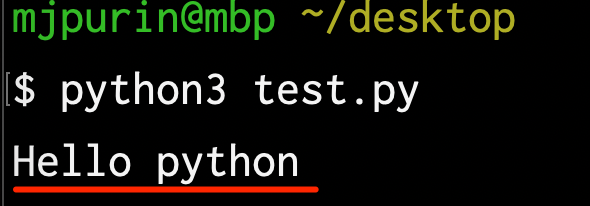
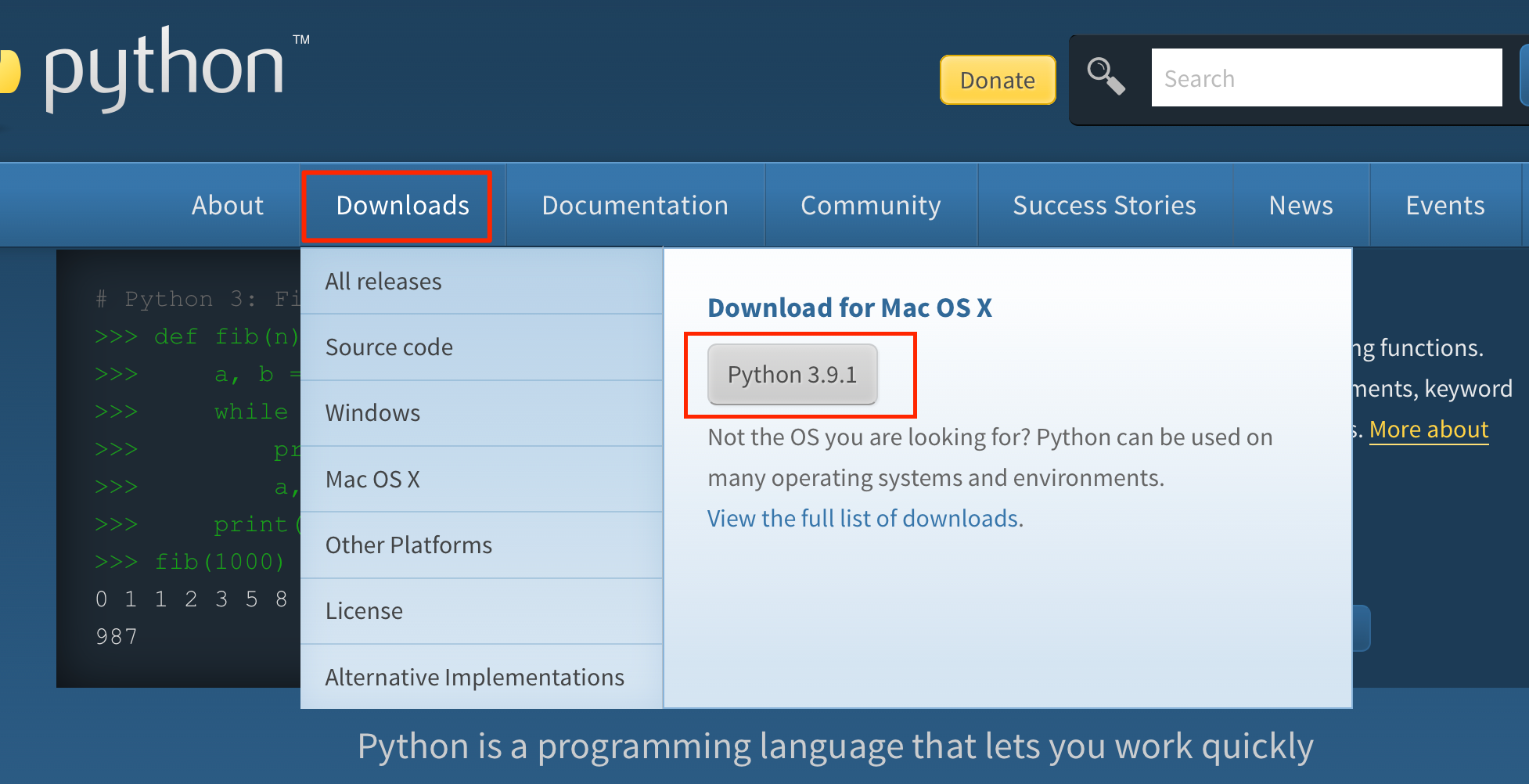
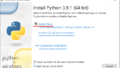
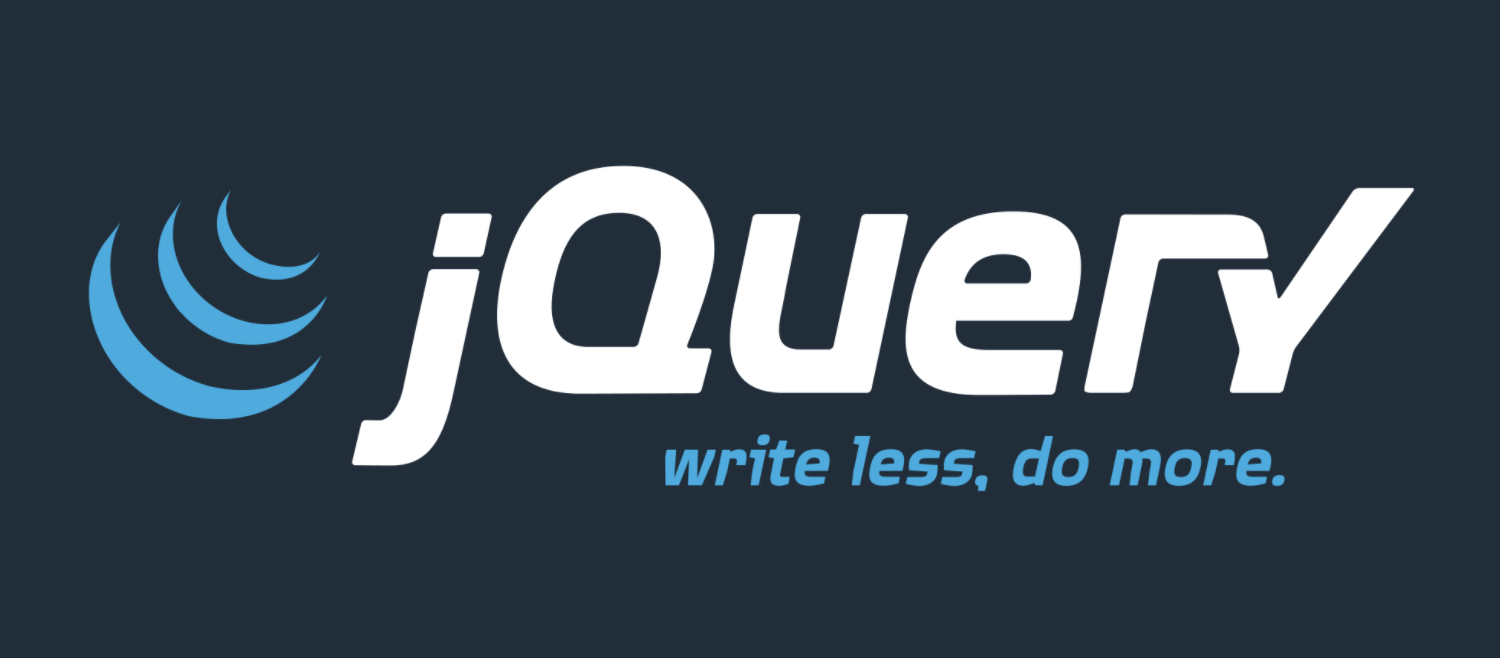
コメント