前回、エクリプスのインストールと実行までを行うことができた。
今回は、エクリプスが使いやすくなるようにカスタマイズしてみよう。
タブの表示、非表示移動
タブはタブに表示されているバツ印を押すことで非表示することができ、タブをドラッグすることで他の場所に移動させることができる。
以下は不必要なタブを非表示にして、下部コンソールを配置したおすすめのレイアウトだ。
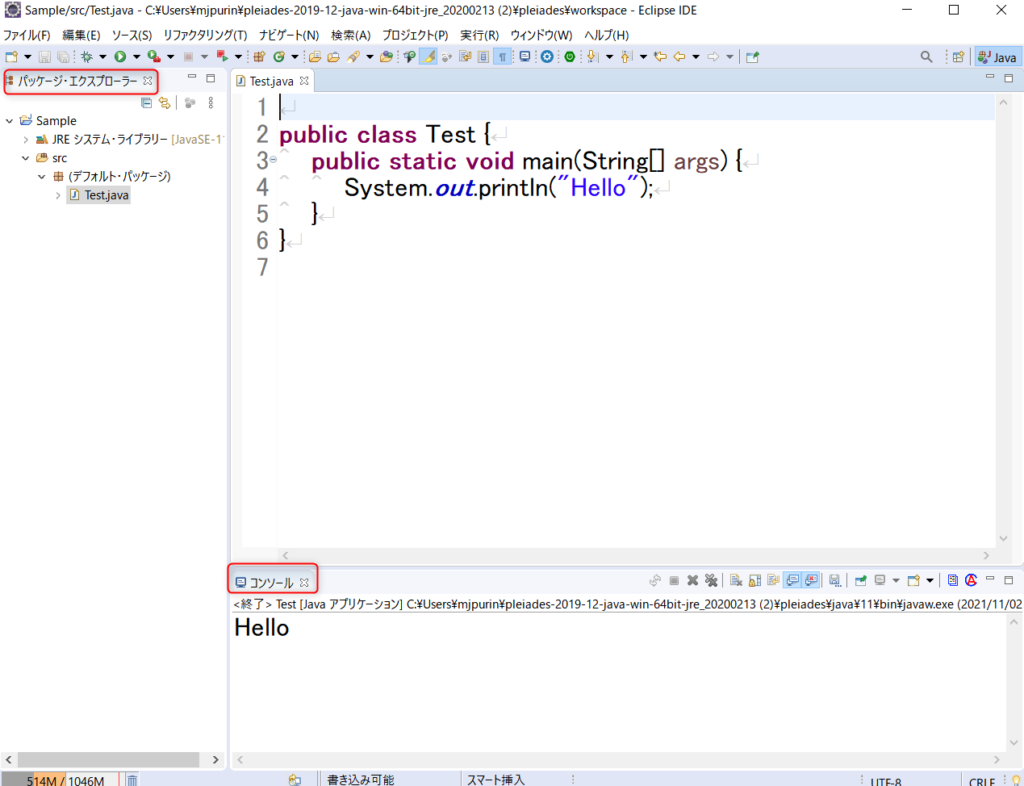
外観の設定
見た目をカスタマイズしていこう。
ウインドウ->設定
を押す
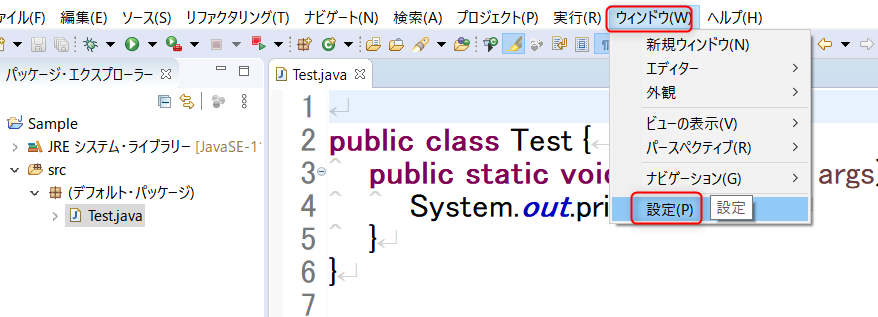
一般->外観->色テーマを選択
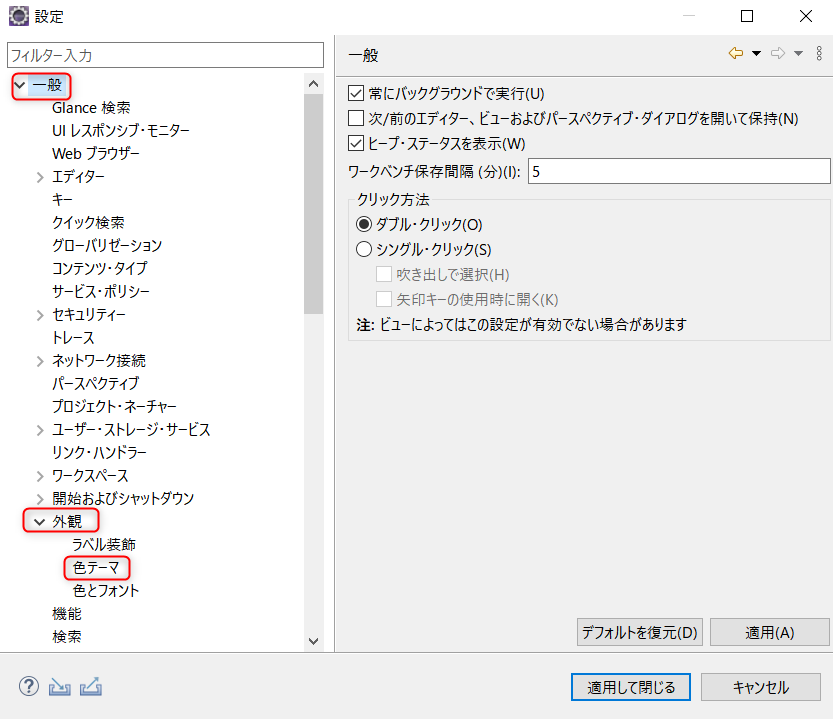
プレビューしながらテーマを選び、適用->適用して閉じるを押す
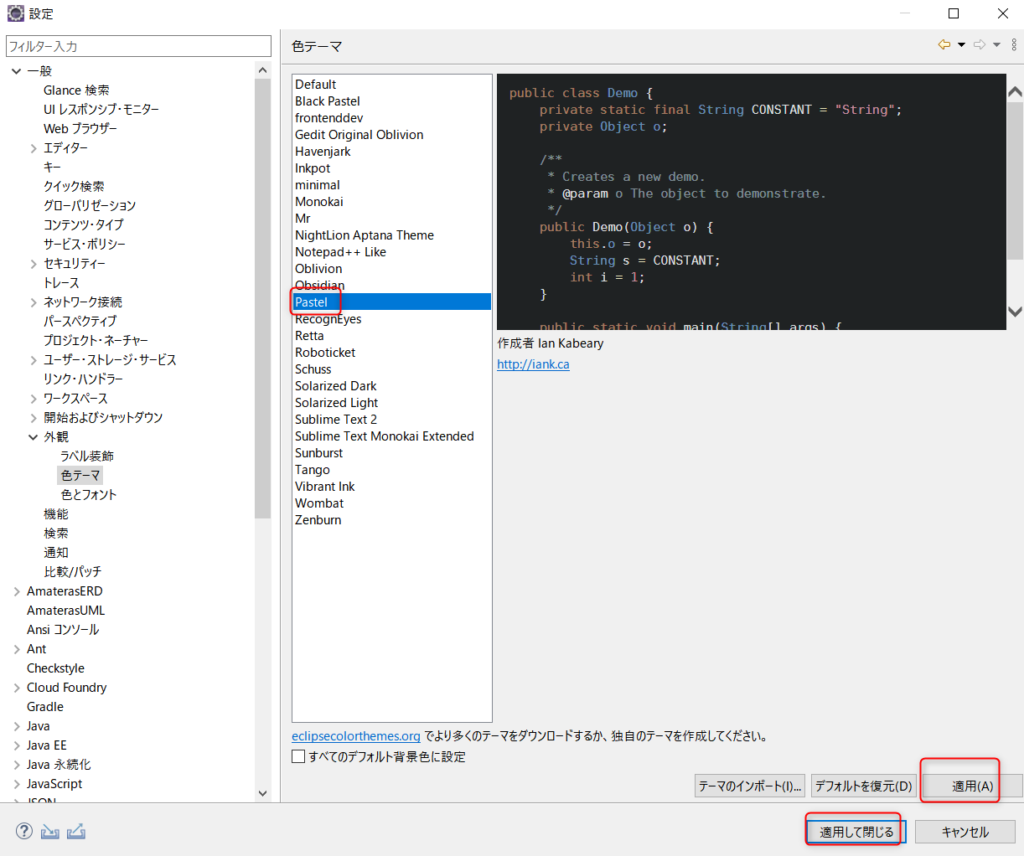
テーマが反映された!
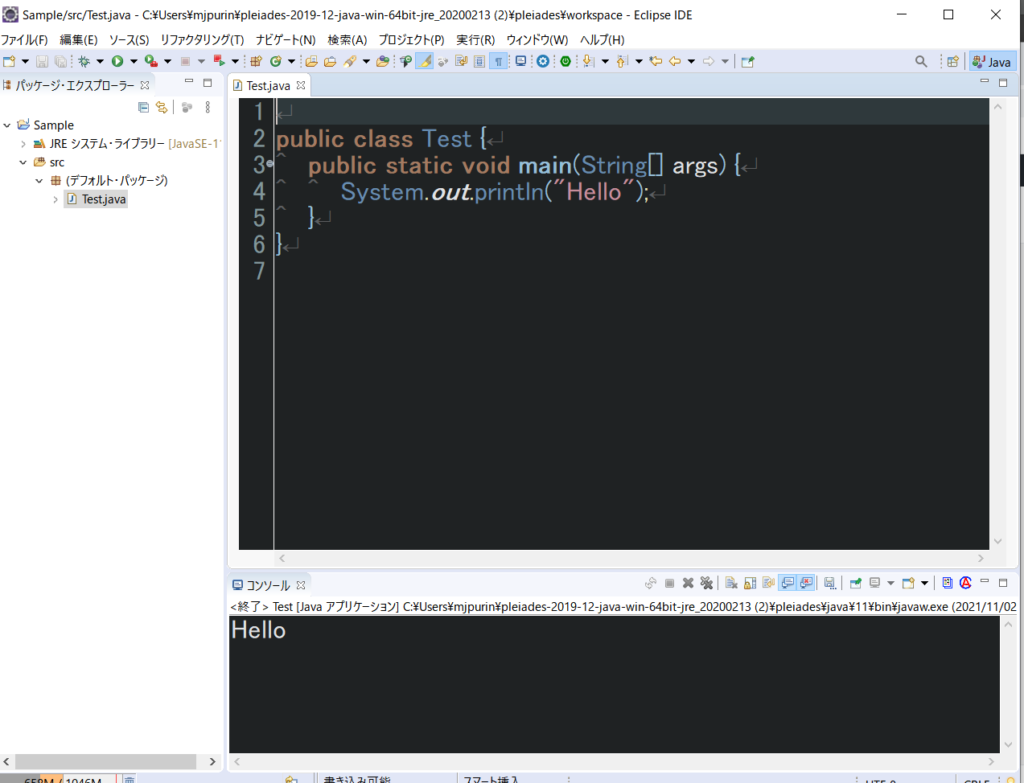
フォントの設定
再び設定画面を開いて
色とフォント->テキストフォント->編集
と選択する
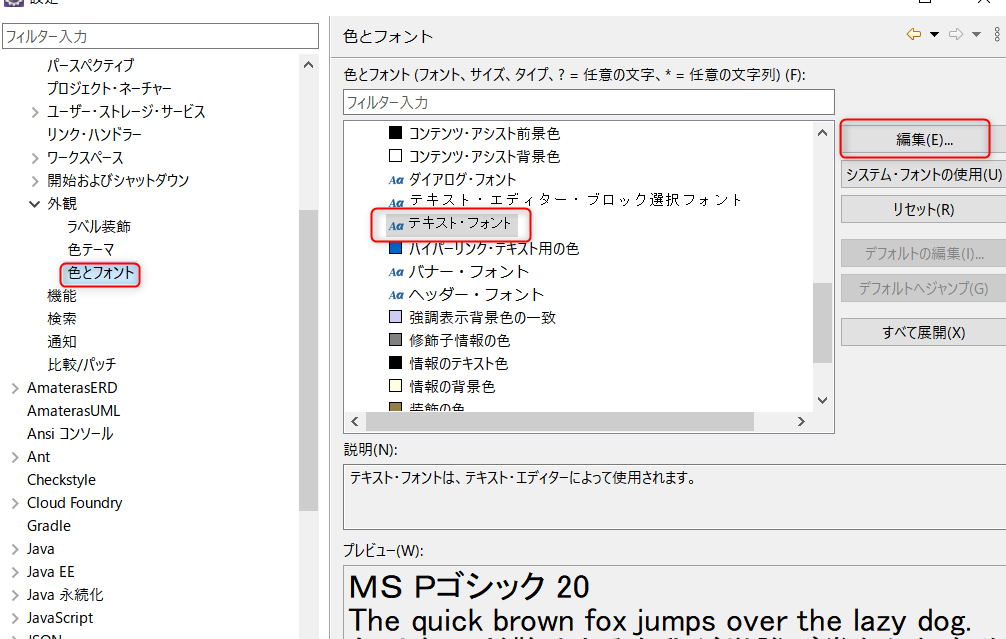
プレビューをみながら設定する
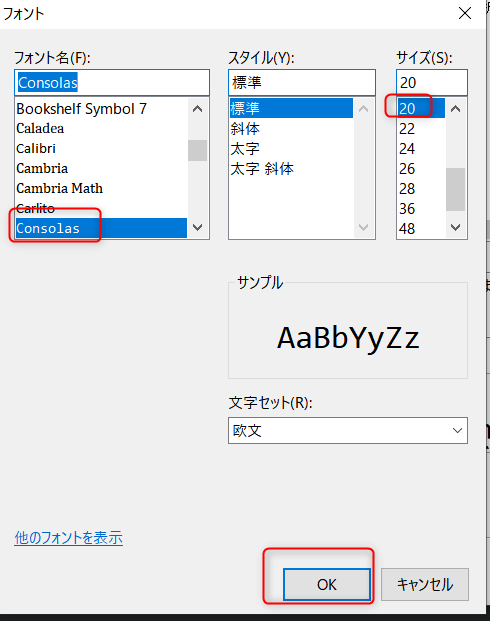
フォント設定が適用された!
ここらへんは完全に好みなのでご自由に設定してもらいたい。
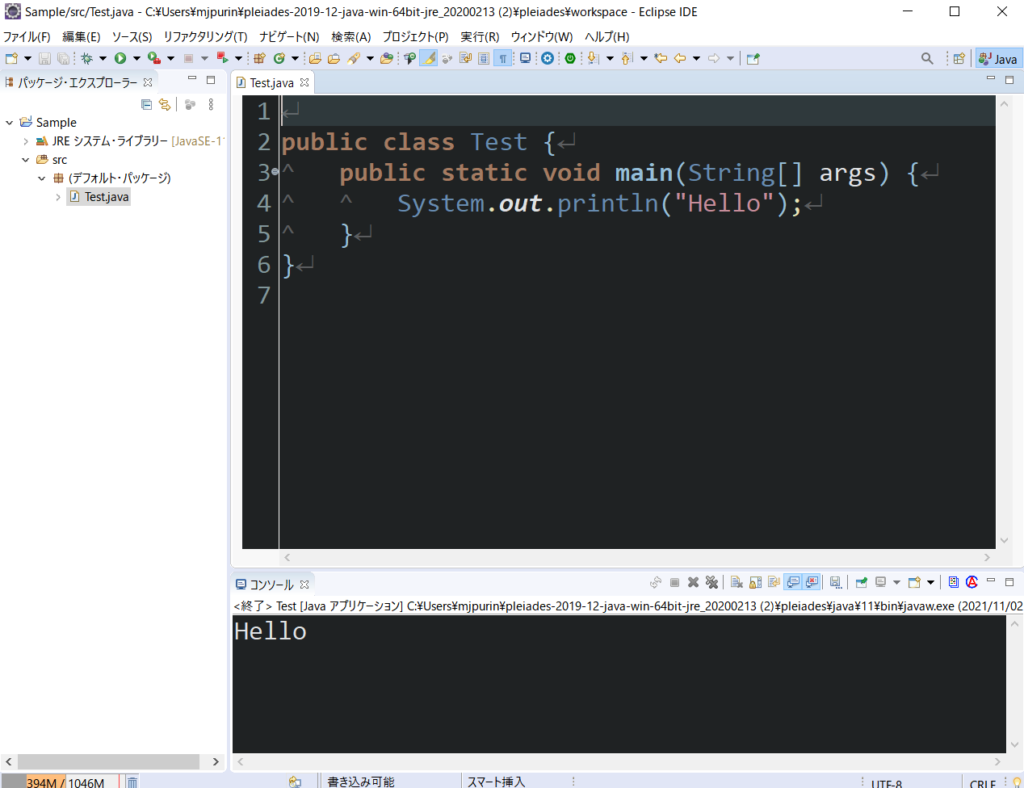
全体をダークモード
エディタ部分だけでなく、全体にもダークモードを設定した場合は以下。
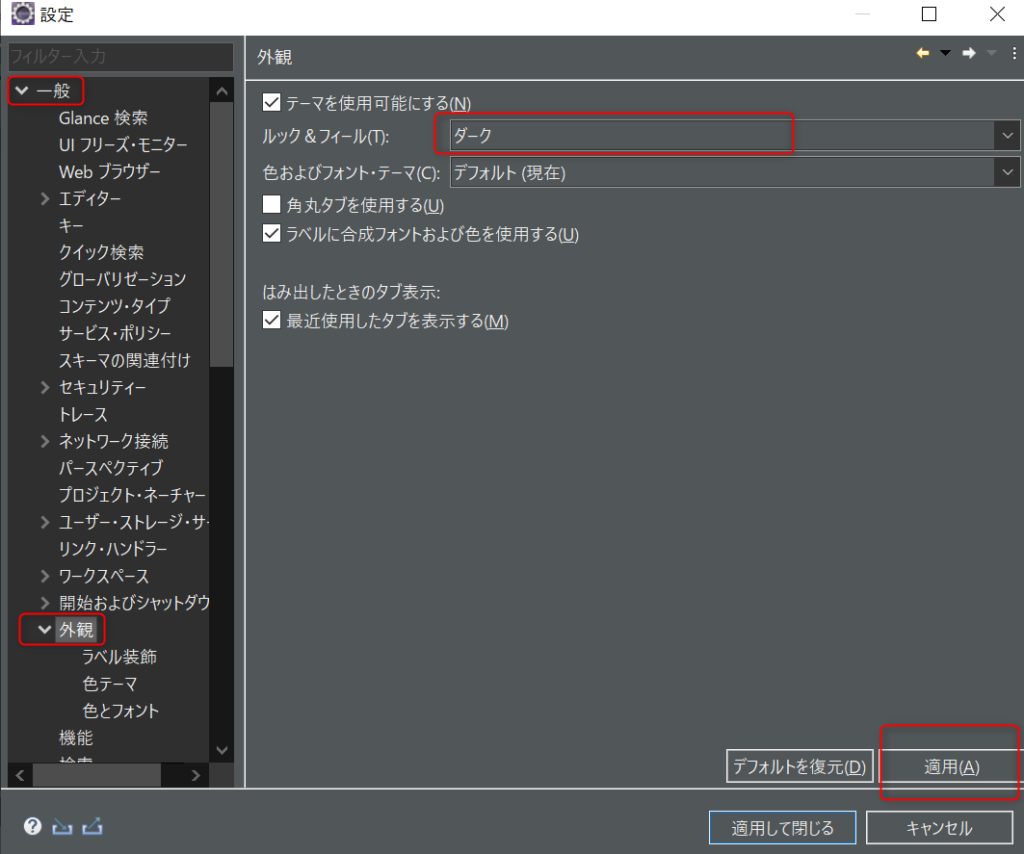
Vrapperの導入(Vimを使っている人向け)
普段Vimでの編集に慣れている人は、Vimの指使いで編集できるようにしよう。
ヘルプ->新規ソフトウェアのインストール
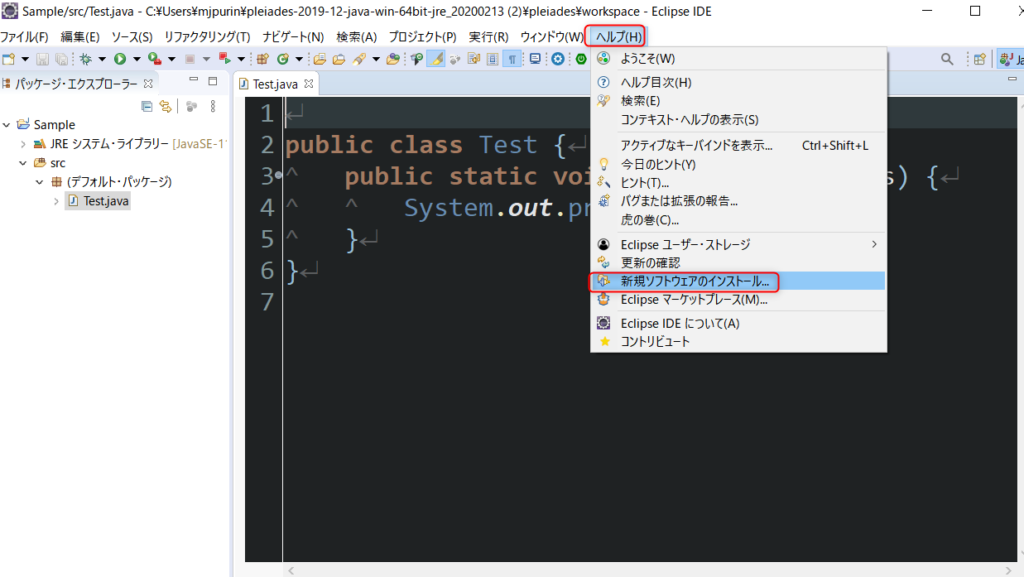
追加を押して
名前にVrapper
ロケーションにhttp://vrapper.sourceforge.net/update-site/stable
と入れ
下部の追加を押す
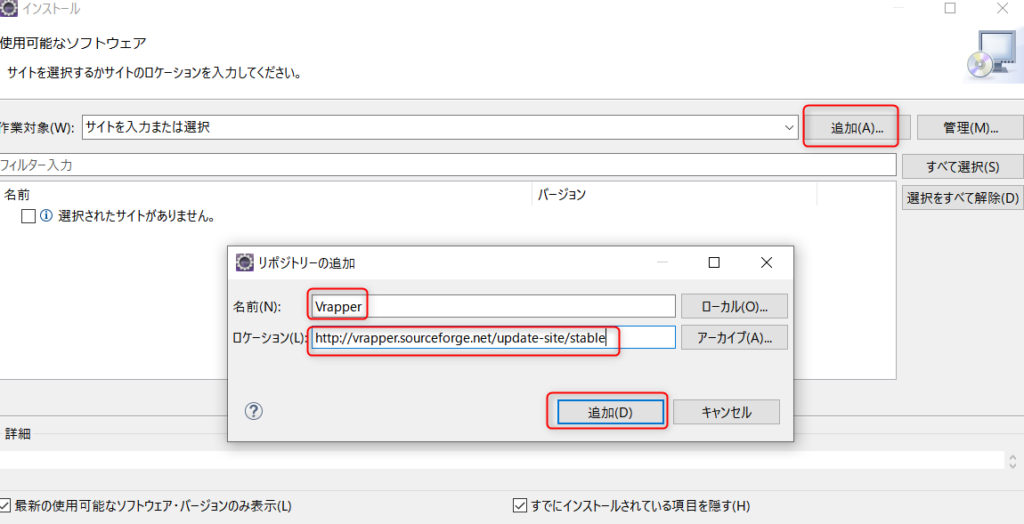
Vrapperを選択して、次へ
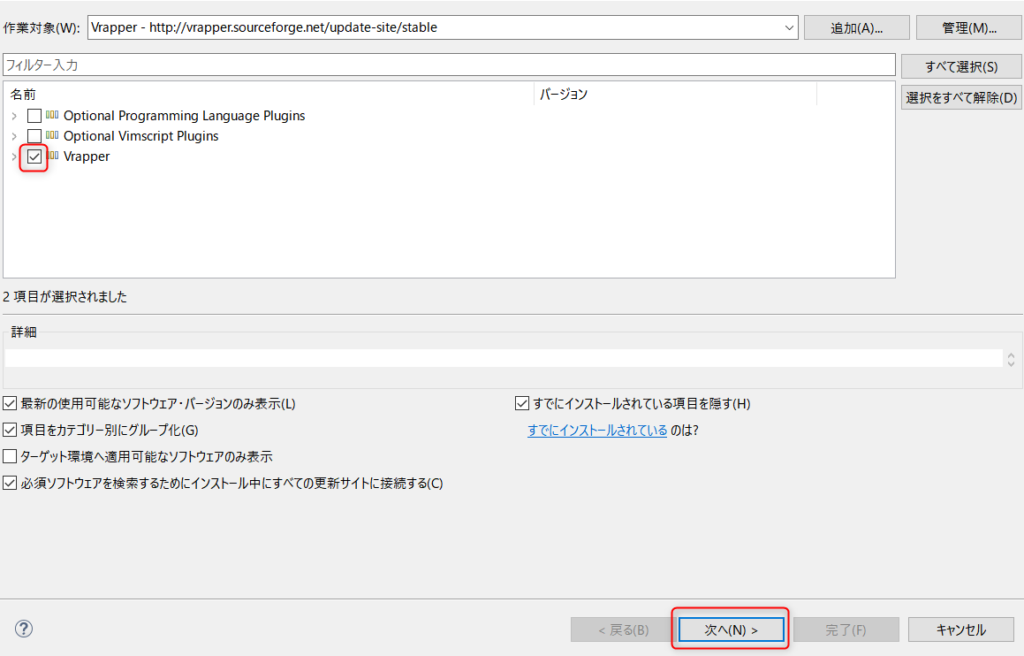
途中一回[次へ]を押し、利用規約同意したらインストールされる。
その後も警告が出る場合があるが無視してインストールを続行
無事にインストールが終わると以下の画面がでるので今すぐ再起動を押す
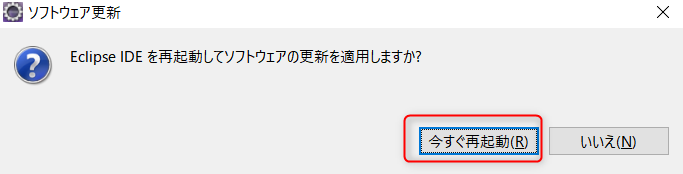
.vrapperrcの作成
jjでノーマルモードに戻せるようにするのとヤンクしたデータを他のソフトに貼り付けられるようにする設定をする。
ホームフォルダの直下に.vrapperrcを作成して以下を記入し保存する
gitbashなどのターミナルで行う場合は以下のコマンドで.vrapperrcを作成する
$ vi ~/.vrapperrc以下のように記述して保存する
inoremap jj <ESC>
set clipboard=unnamed
Git&GitHubの設定
エクリプスでGit管理できるようにしよう。
まずは、GitHubとssh接続できるための鍵を作成する。
ターミナルに行って。以下のコマンドで鍵を作成する。メールアドレスの部分はgithubアカウントログインの際に使うメールアドレスにする
$ ssh-keygen -t ecdsa -b 521 -C "sample@example.com"最初の入力はどこに作成した鍵のペアを保存するか、2回めと3回目はパスワードを設定する場合に入力する。デフォルトの置き場所かつパスワードを設定しないのであればエンターを3回押せばよい。
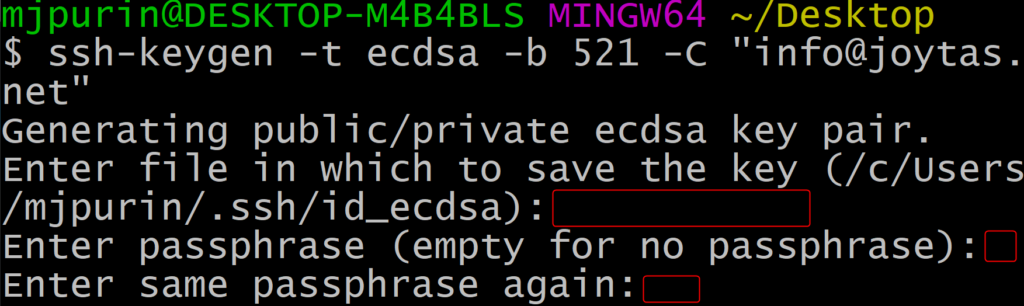
以下のコマンドを入力して確認してみよう
$ ls ~/.sshid_ecdsa
id_ecdsa.pub
という2つの鍵が作成されていれば成功だ。これは最新のGithubセキュリティー基準を満たしている鍵である。続きはこちらの記事を見て、GitHubに公開鍵(今作成したid_ecdsa.pubの方)を設定してもらいたい。
エクリプス側の設定
それでは、エクリプス側でこの鍵を使ってssh接続をできる設定をしよう。
window->設定から以下の画面を開いて、秘密鍵の部分を先程選択したid_ecdsaのみにする
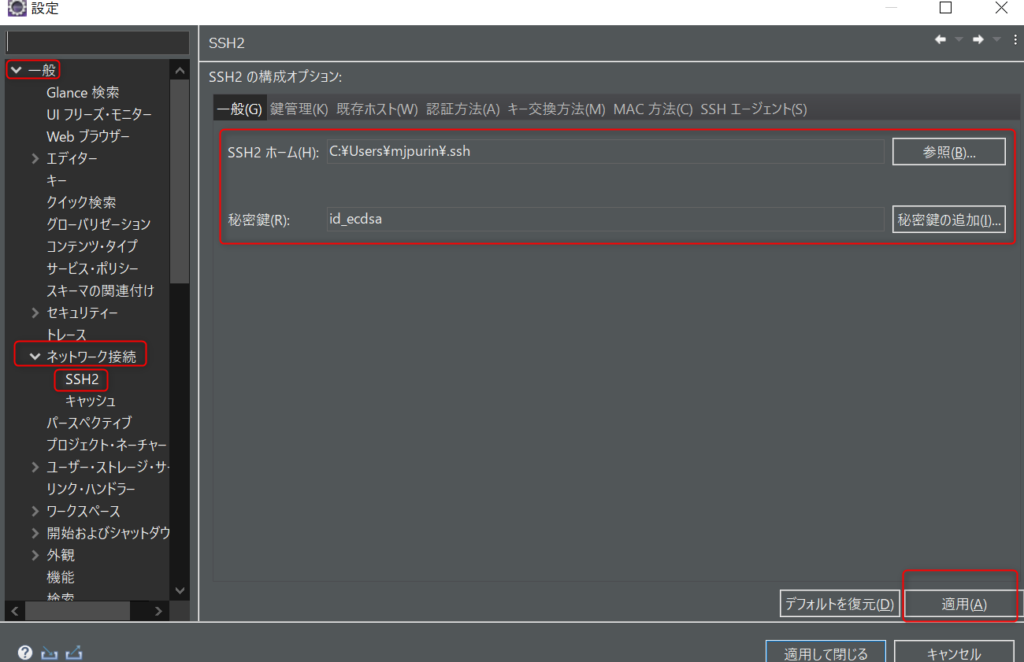
鍵を使って接続するのでpasswordのチェックは念のため外しておこう。
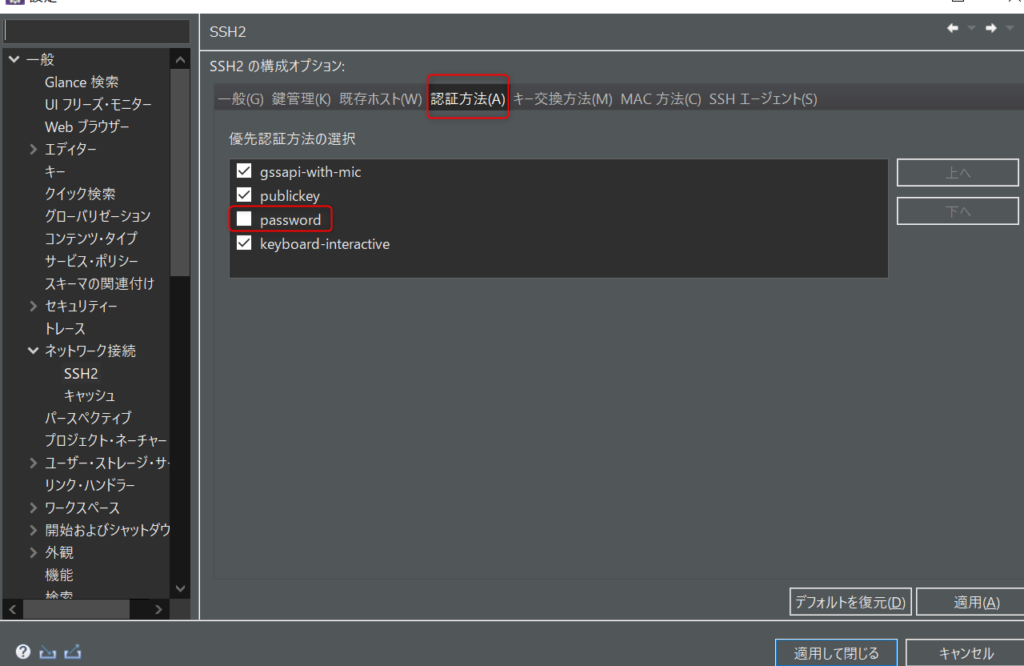

コメント