今回はJavaの開発でよく使われているエクリプスのインストールをしてみよう。
必要なものすべてがインストールができるPleiades All in one を使うのが楽だ。
バージョンの選択
まずはPleiadesのダウンロードページに行く
ダウンロードページ
いろいろなバージョンが選択できるが、最新のとか極端に古いを選択しなければOK。ここでは丁度いい枯れ具合と思われるEclipse2019を選択しよう。
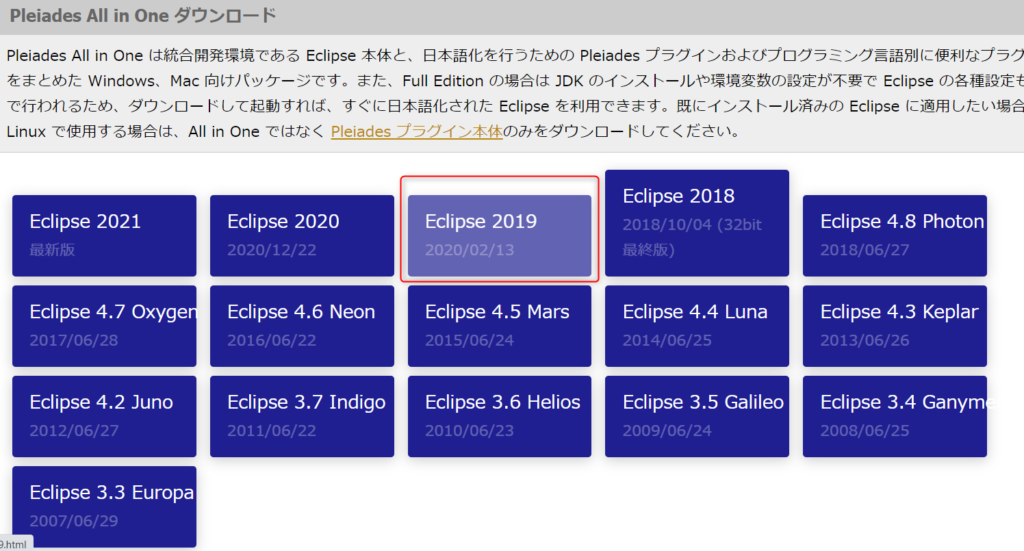
以下からDownload
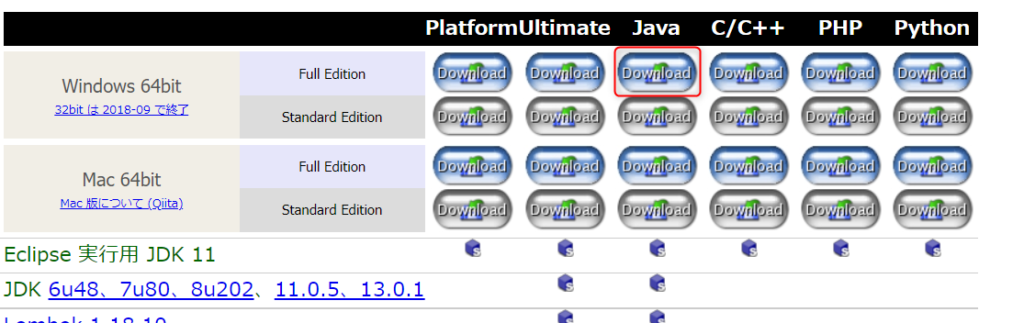
以下のリンクをクリックしてダウンロードを実行する。1.5GBくらいある巨大なファイルなので通信環境が良いところで行おう。

7-zip解凍ソフトの確認
エクスプローラーを開いて任意のファイルをオプションクリック(右クリック)して7-zipがインストールされているかを確認する。
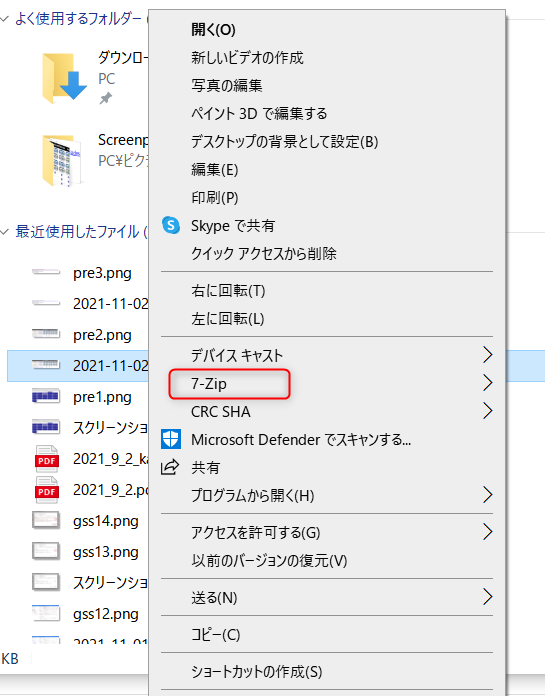
7-Zipインストール
もし環境に7-Zipが入っていなかったら以下のリンクへ行く
https://sevenzip.osdn.jp/
以下からダウンロードしてインストールを行う。
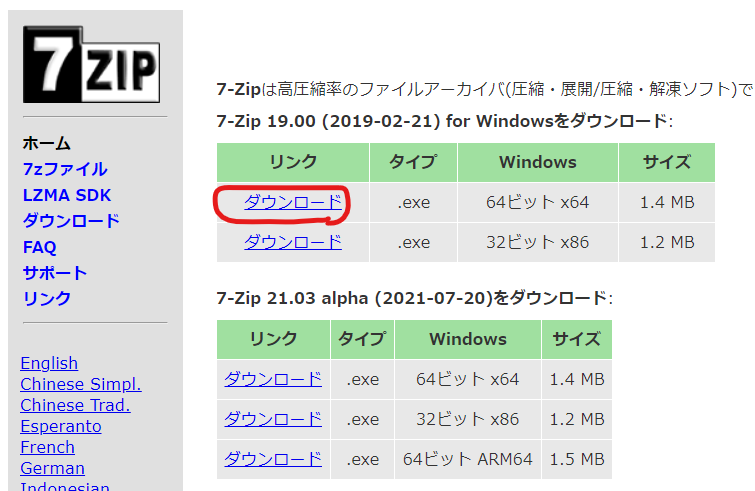
Pleiadesのインスール
ダウンロードフォルダに行って7-Zipで解凍を行う。まずは以下のように展開を選択する。
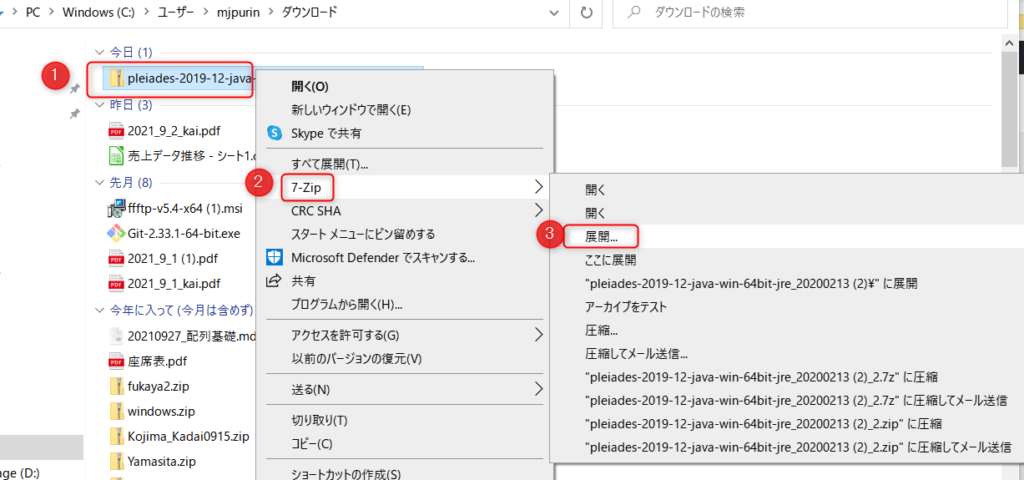
展開場所を選ぶ際、パスが長くなってしまうのを防ぐため今回はホームフォルダに行う。(深い階層に入れようとするとパスが長くなりすぎてしまいエラーになることがあるので注意)
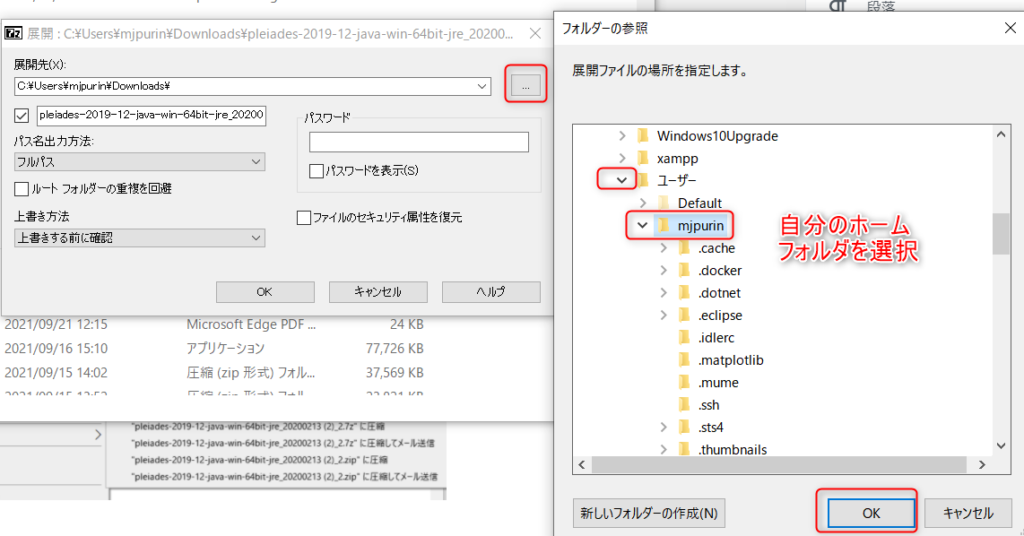
ホームフォルダが選択されていることを確認してOKを押す
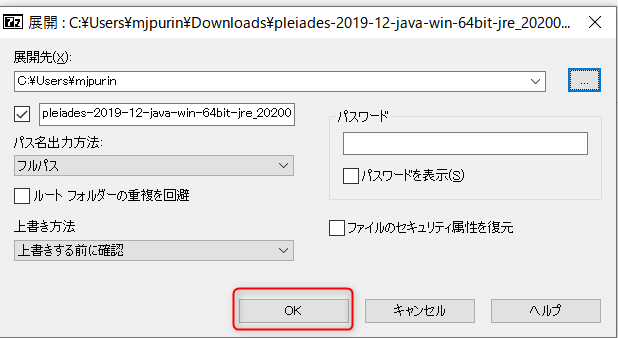
起動とエイリアス作成
インストールが完了したので実際に起動してみよう。以下のパスに移動する
homeフォルダ->pleiades-2019-12…..->pleiades->eclipse
eclipse.exeがるので開く
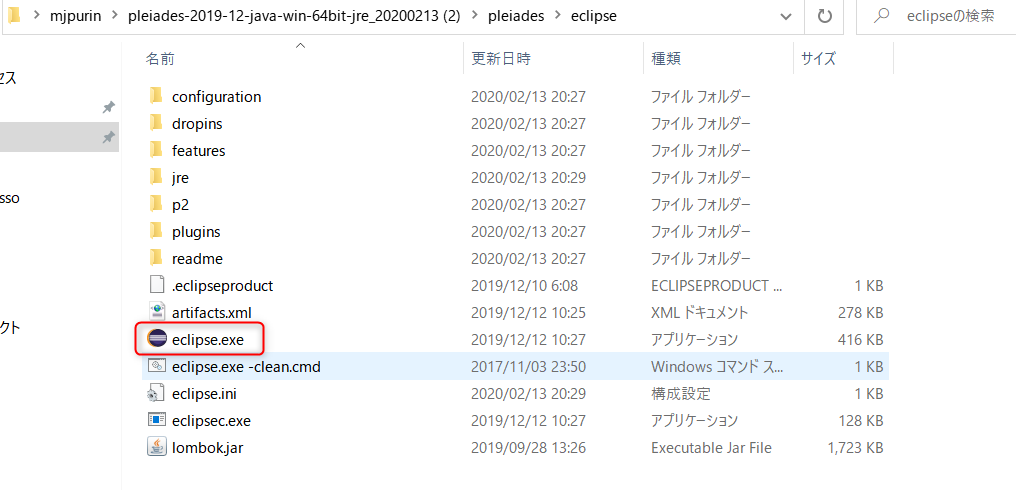
ワークスペースを聞かれるがとりあえずそのまま「起動」を押す
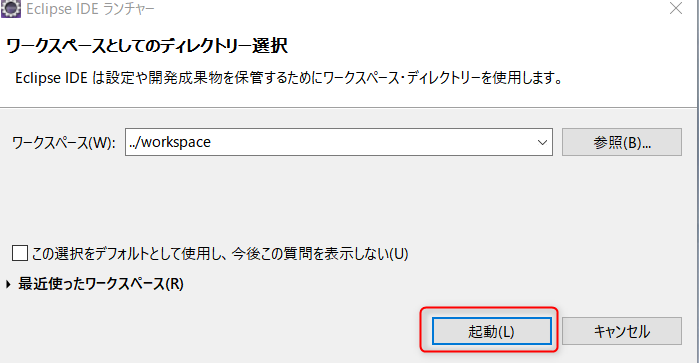
タスクバーにピン留め
無事に起動が確認できたら、今後このアプリは頻繁に使うのでタスクバー起動しているエクリプスを右クリックしてピン留めしておこう。
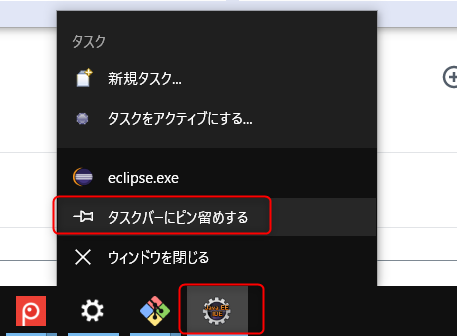
不要なタブを閉じる
まずは不要なタブを削除しよう。以下のようにタブのバツ印をクリックしてパッケージエクスプローラー以外を閉じる
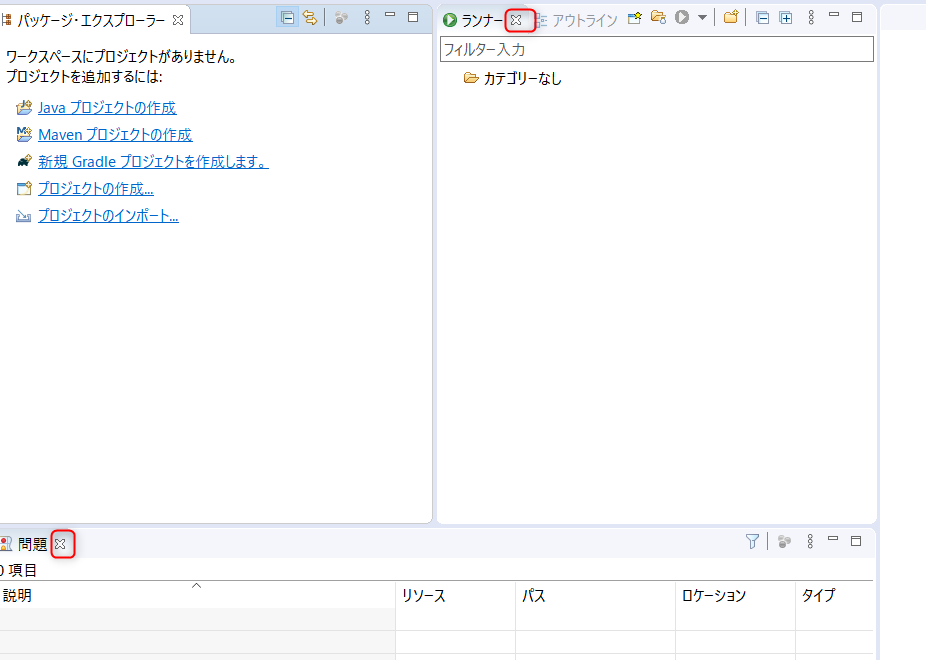
新規プロジェクトの作成
ファイル->新規->Javaプロジェクト
を選択
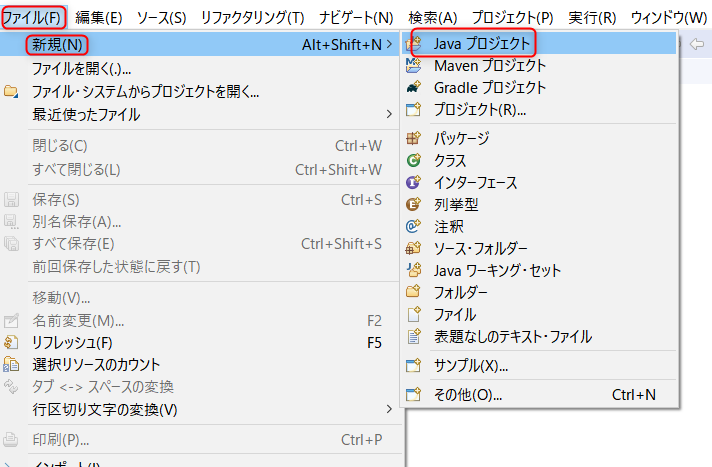
とりあえずSampleプロジェクトを作ってみよう
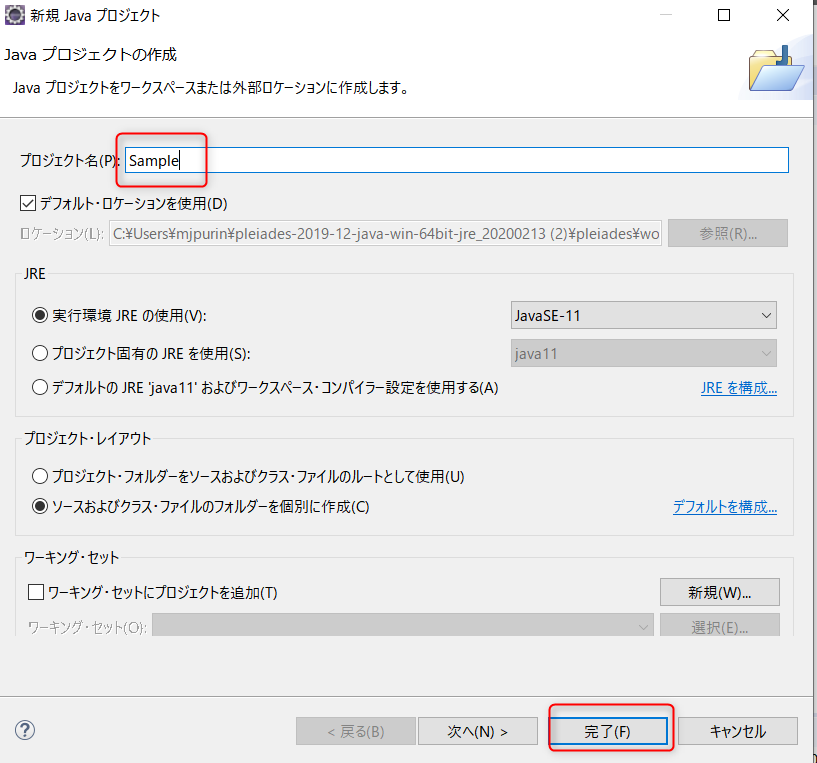
モジュールは必要ないので作成しないを選択
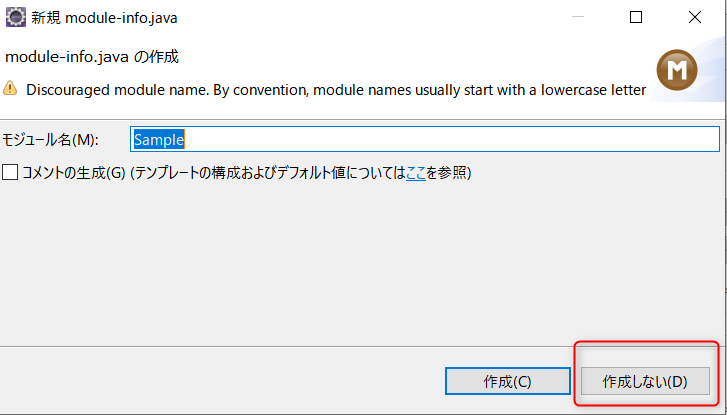
クラスファイルの作成
プロジェクトを右クリックして新規からクラスを選択
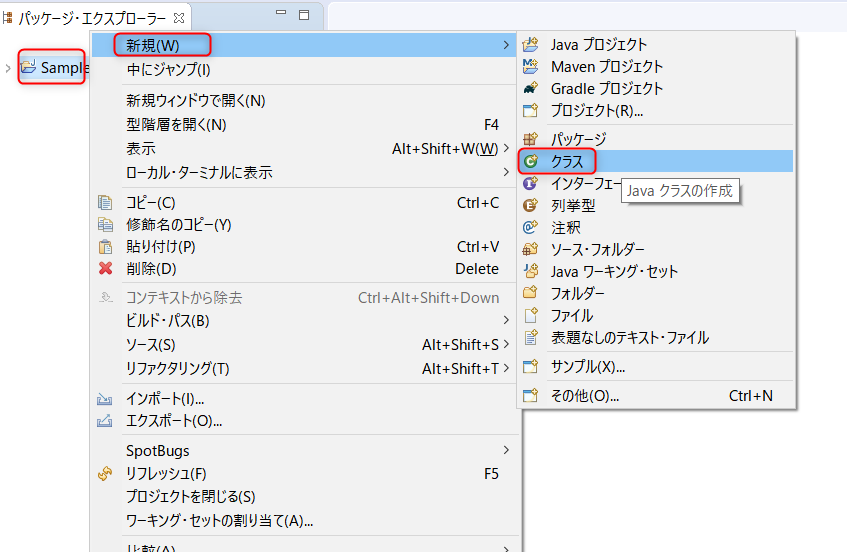
クラス名つけて、mainメソッドを作成するにチェックを入れて完了を押す
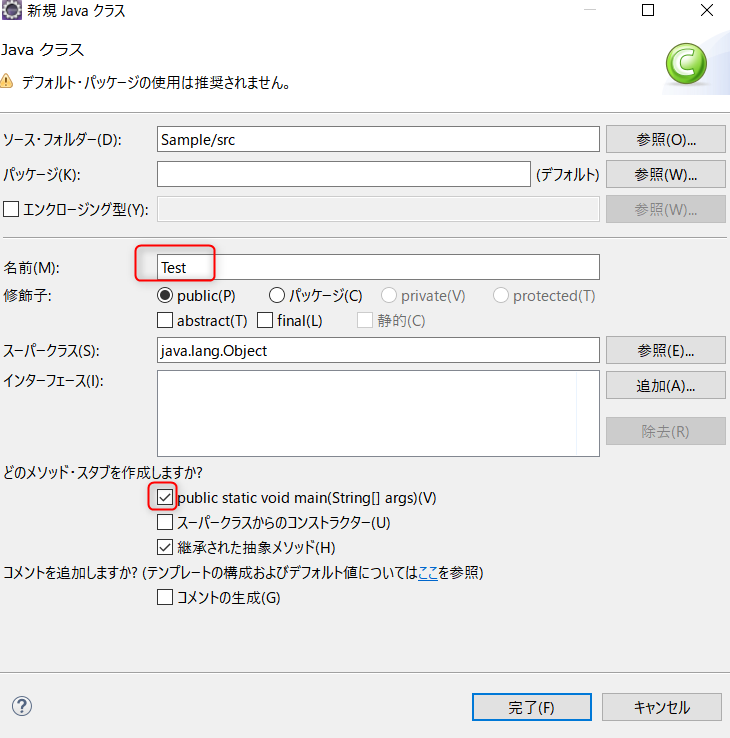
ソースコードの作成
メインメソッド付きでクラスが作成されるので、以下のようにHelloを出力する処理を書く。
public class Test {
public static void main(String[] args) {
System.out.println("Hello");
}
}実行
実行の方法はいくつかあるが、まずは一番大切な
ファイルを右クリック->実行->Javaアプリケーション
を覚えよう
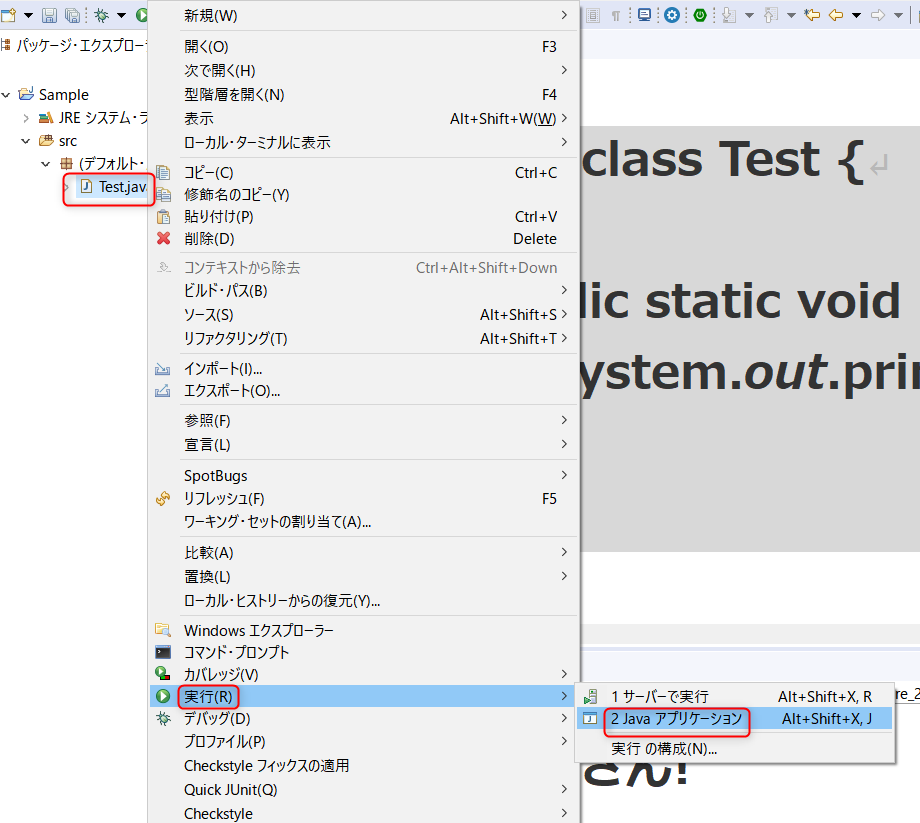
コンソールにHelloと表示されれば成功だ。(下図はフォントサイズを大きくしてある)
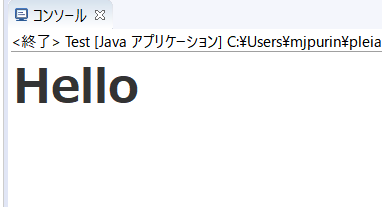

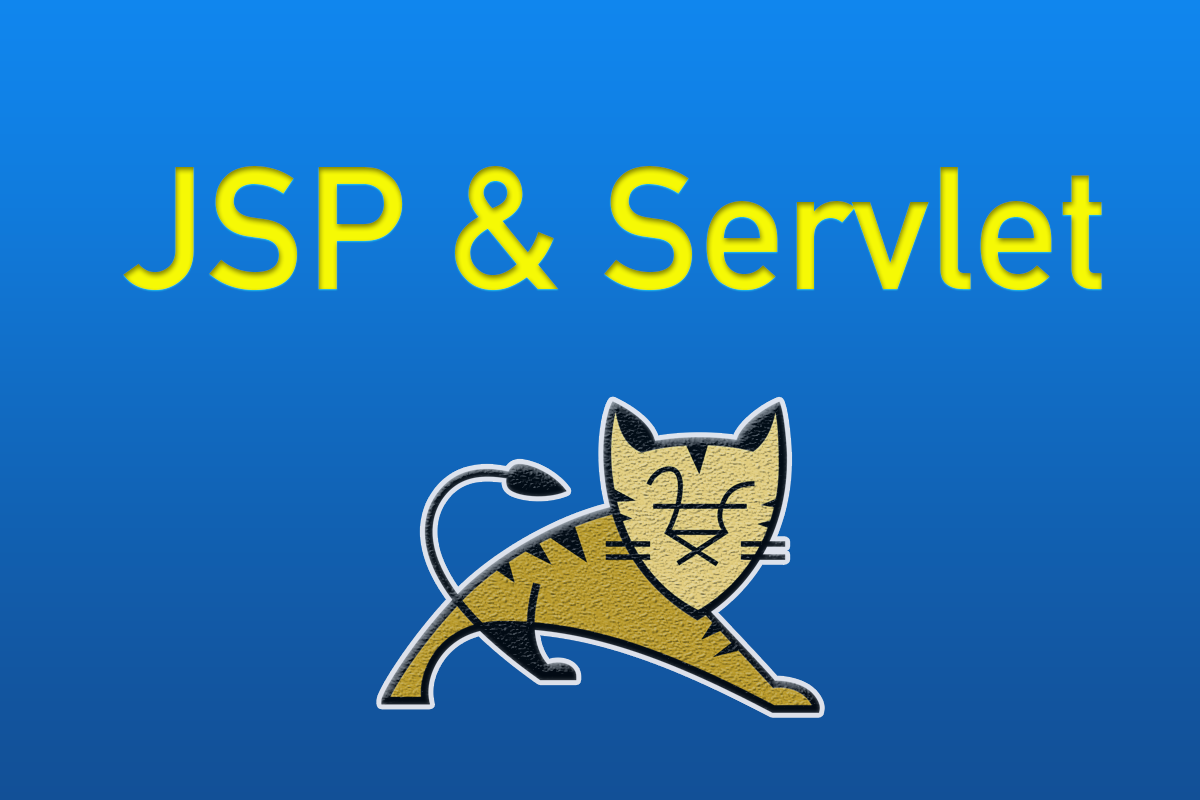
コメント