今回はスプライトアニメーションを作成していく。
Enemyのアニメーション
まずはプレファブフォルダにあるEnemyプレファブをダブルクリックしてプレファブ編集モードで開き、AddComponentからAnimatorコンポーネントを付与する。
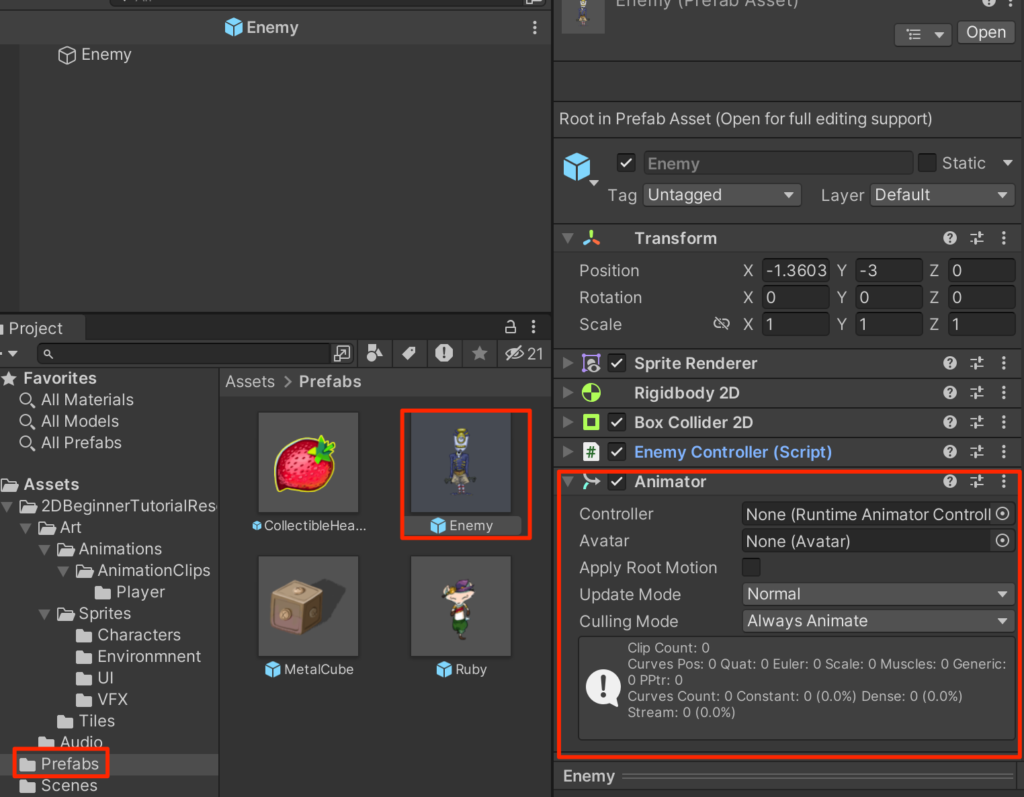
ProjectビューのAnimationフォルダを右クリックしてCreateからAnimatorControllerを作成し名前をEnemyとする。
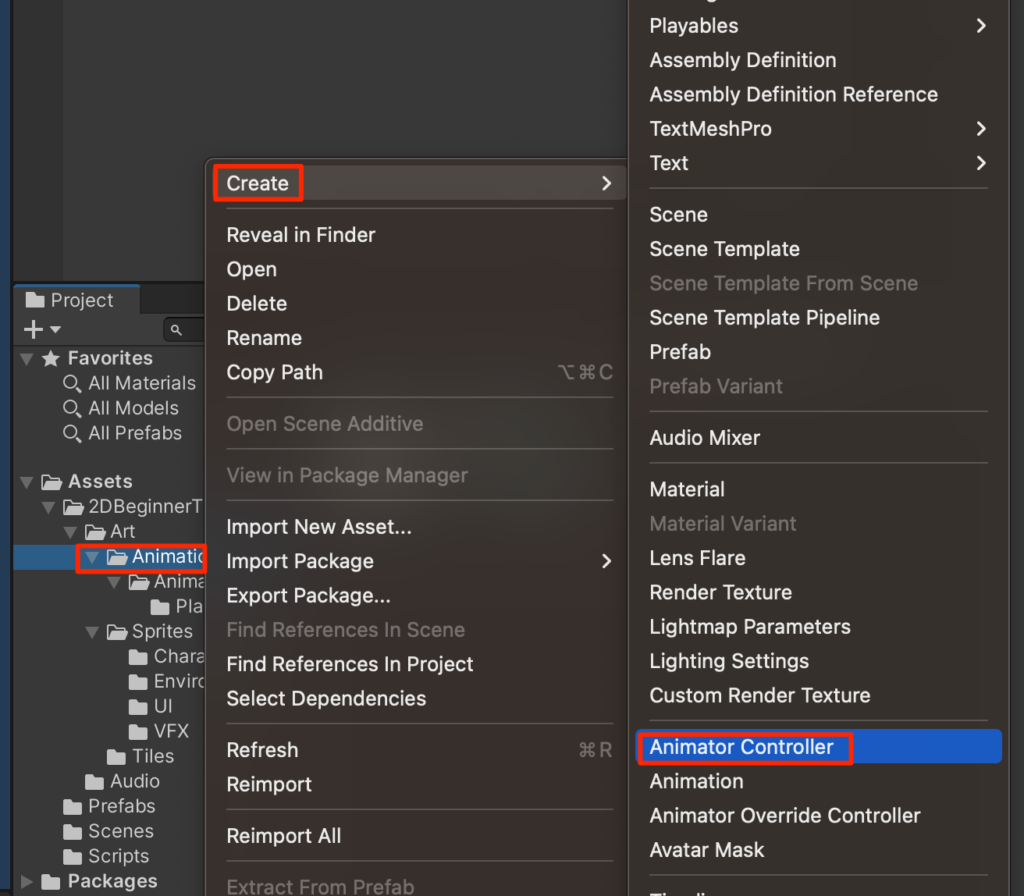
Enemyを選択し直して、Enemy アニメーターコントローラを 登録する。
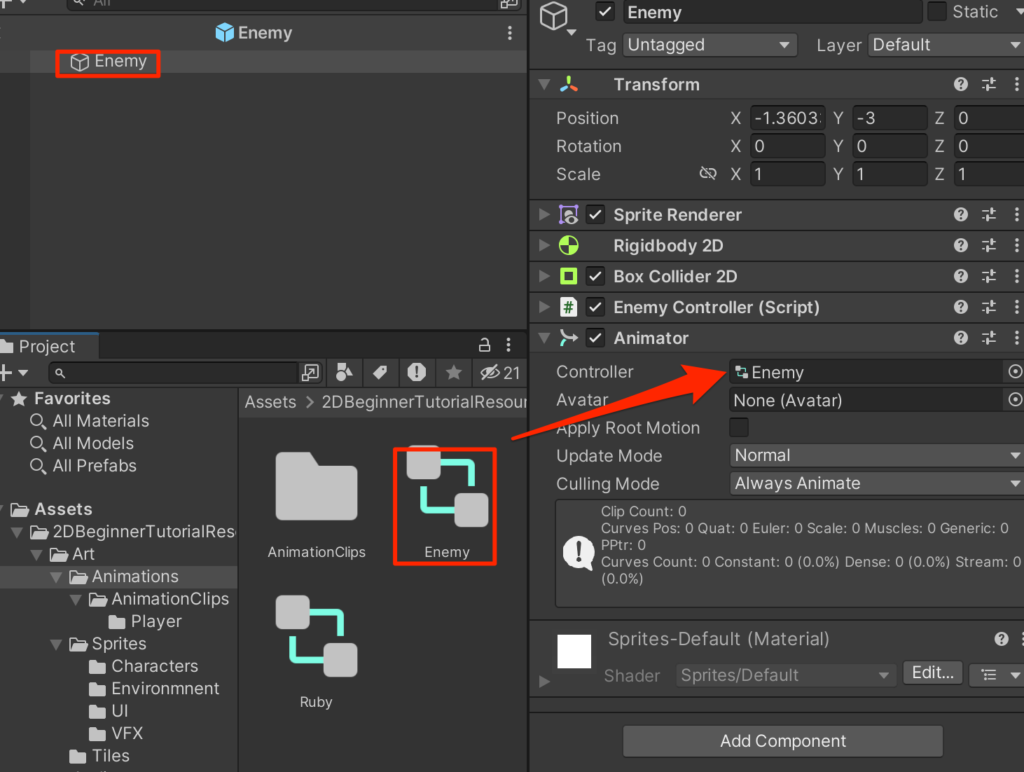
これでEnemyはEnemyアニメーターコントローラで定義されたアニメーションを行うことができるようになった。
Animationクリップの作成
まずはEnemyのAnimationクリップを格納するフォルダを作成しておこう。
AnimationClipsフォルダの中にEnemyフォルダを作成する。
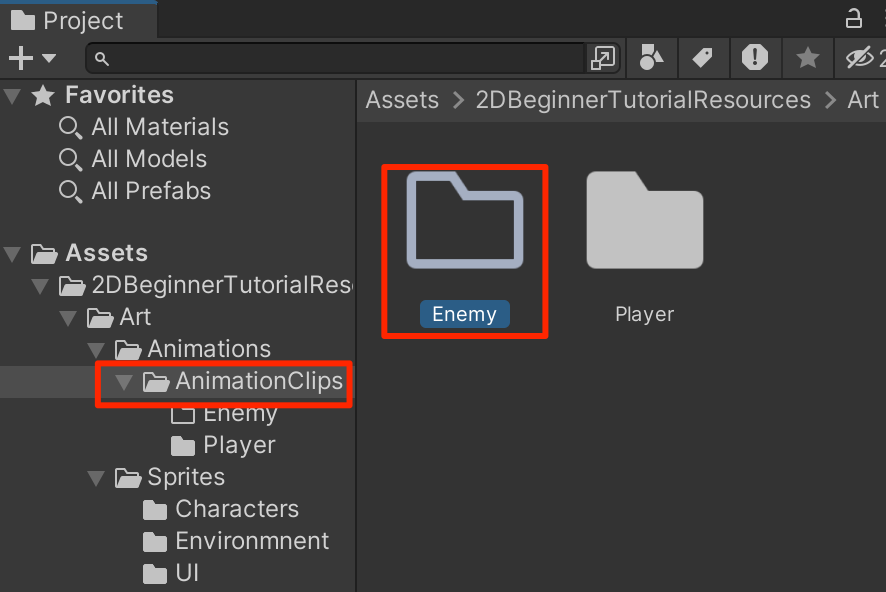
LeftWalkアニメーション
それでは、一つずつアニメーションクリップを作成していこう。
Window->Animation->Animation
としてAnimationウィンドウを開く
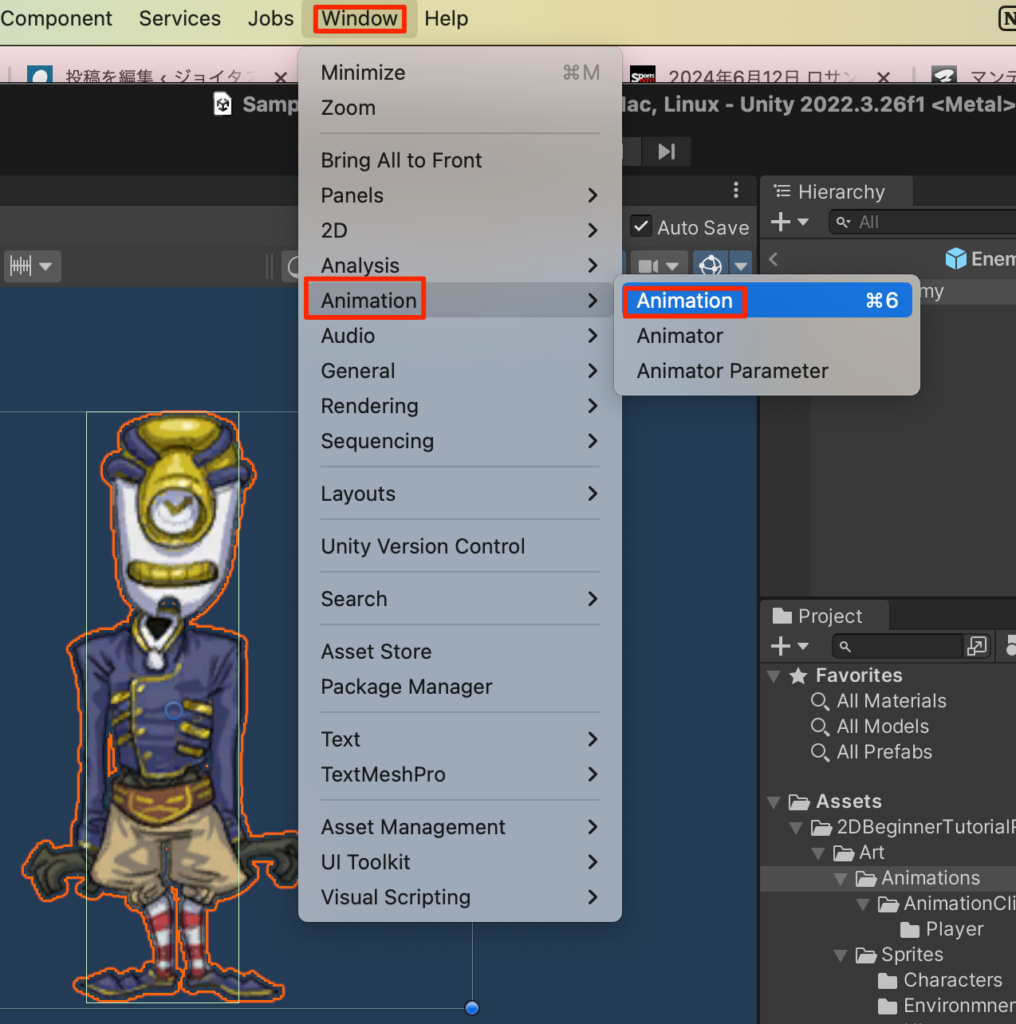
タブをつかんで作業がやりやすい場所に移動する。下図のように画面下部に持ってくることを推奨。
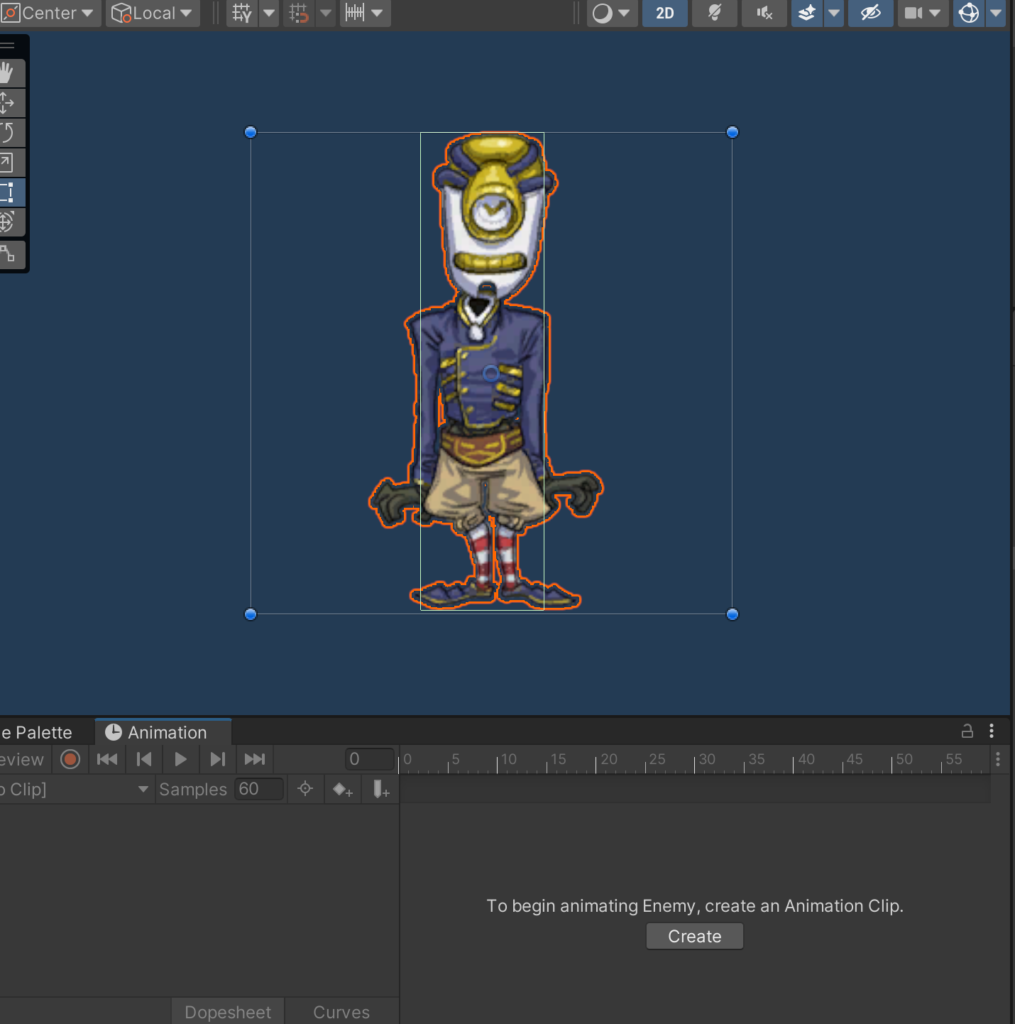
下部にある、Createボタンを押す。
保存ウインドウが開くので先ほど作成したEnemyフォルダに
Enemy@LeftWak.anim
という名で保存する。
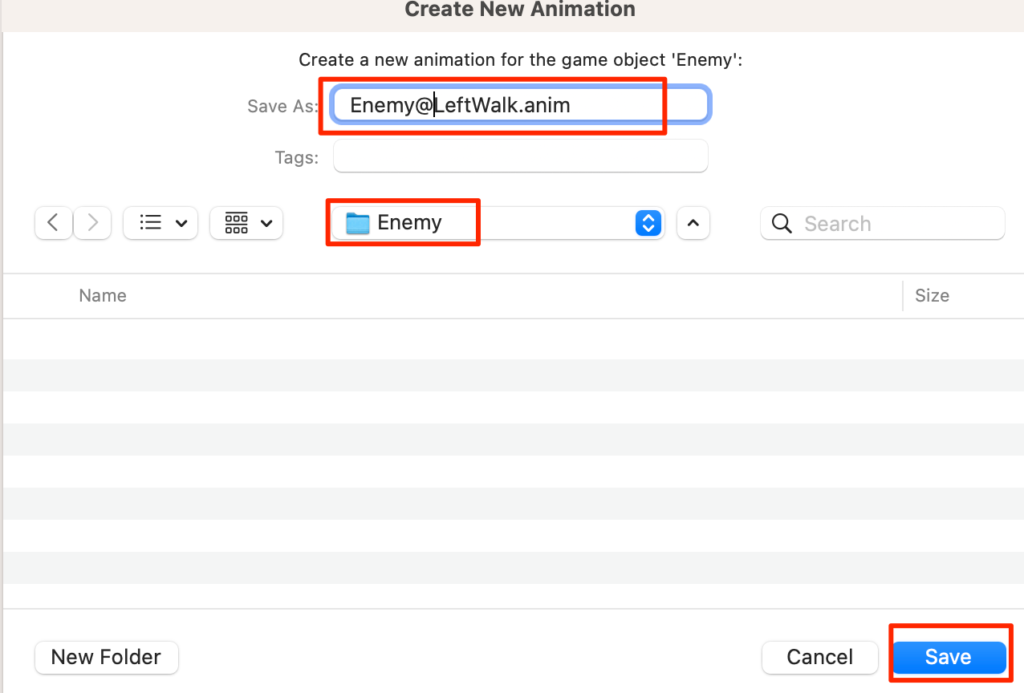
スプライトはあらかじめ用意されてるので
Sprites->Charactersの中にある
WalkSides1~WalkSides4を選択する。
ファイル名を表示したい場合は下部のつまみを一番左にする。
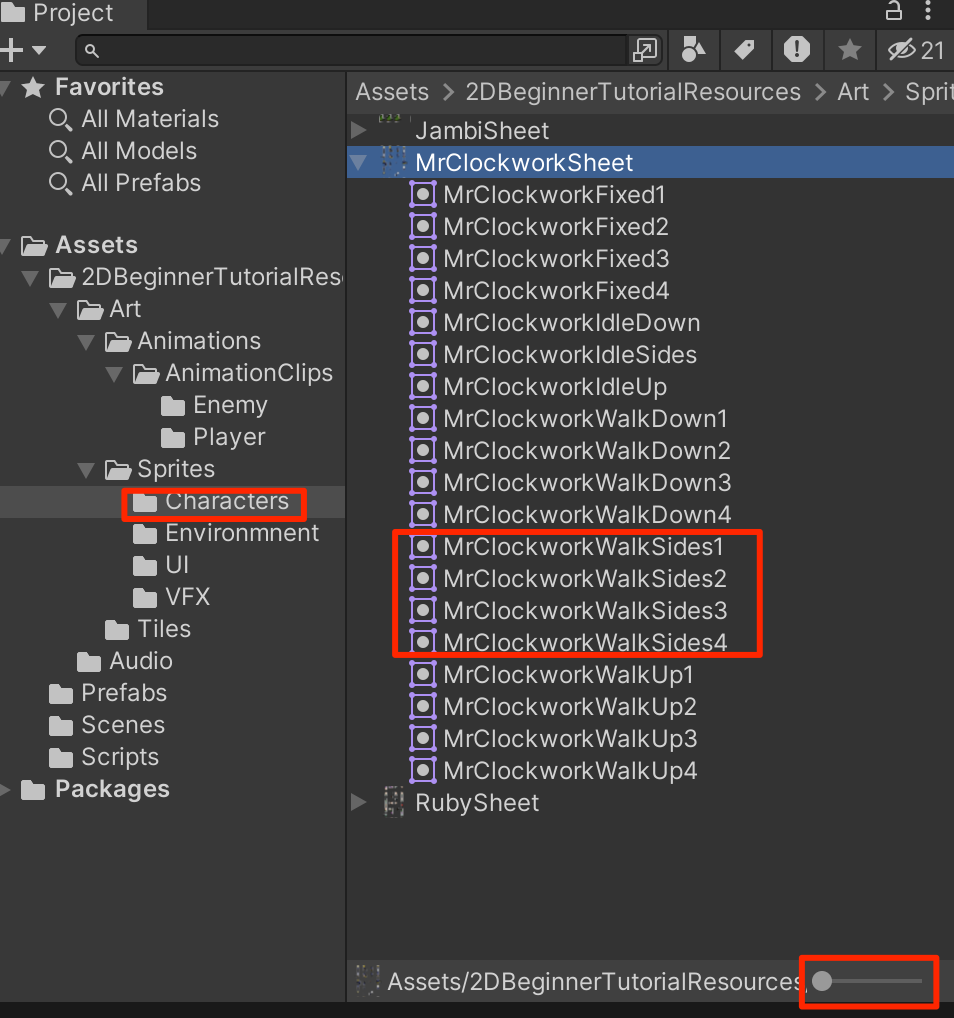
4つを選択して、タイムラインにドラッグする
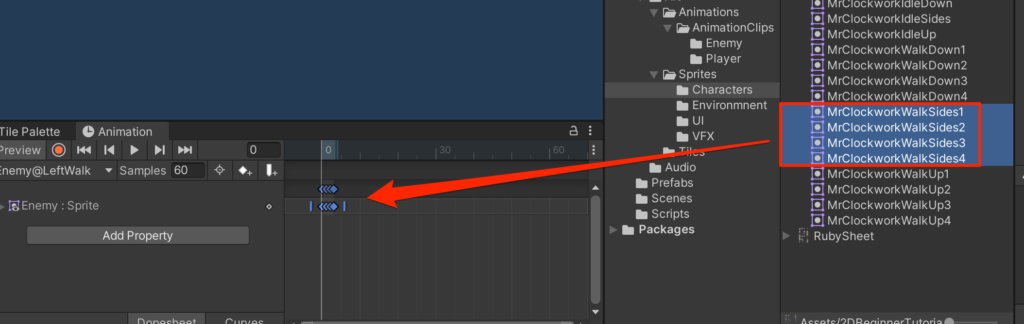
下の再生ボタンを押して動きを確認しよう。
いろいろおかしい。。。
まず動きが速すぎる。これは1秒間を60個に分割した上で最初の4コマに配置しているからだ 。サンプル数を4に変更しよう。
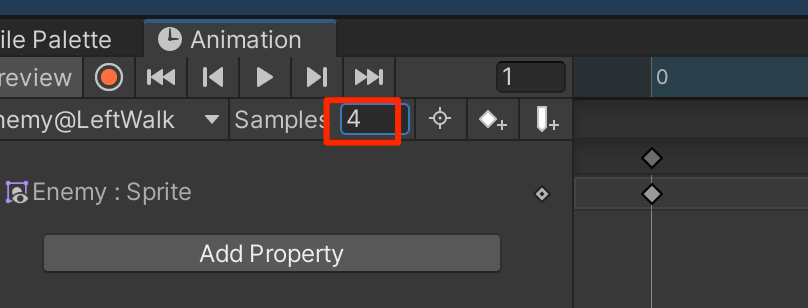
(注意)もし、Samplesの項目が非表示になっていた場合は右の3点ポッチからShowSampleRateにチェックをいれる
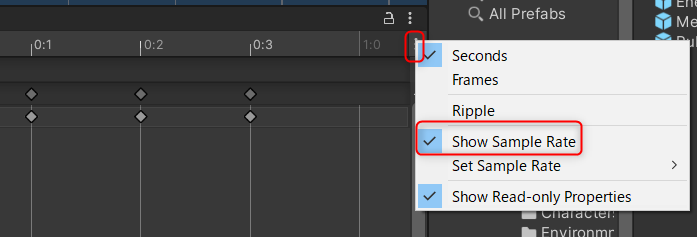
これで1秒間で4コマになった。再生してみると適切な速さであることがわかる。
次に再生と同時にキャラが上にせり上がる現象だ。これはピボットの設定が異なっていることに起因する。
今回用意されているアニメーションスプライトを見てみるとピボットがBottomCenterに設定されている。
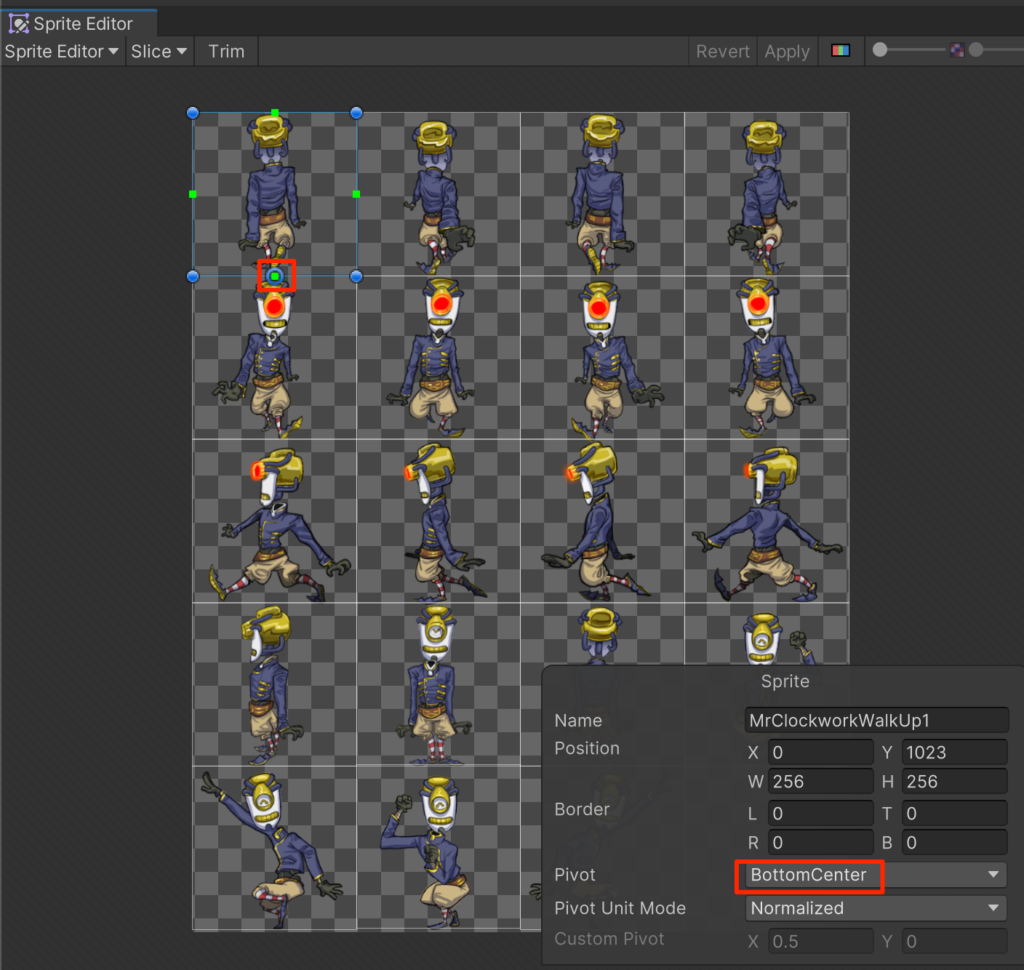
なので最初に持ってきたダウンロードしたEnemy画像のピボットをBottomにしてApplyする。
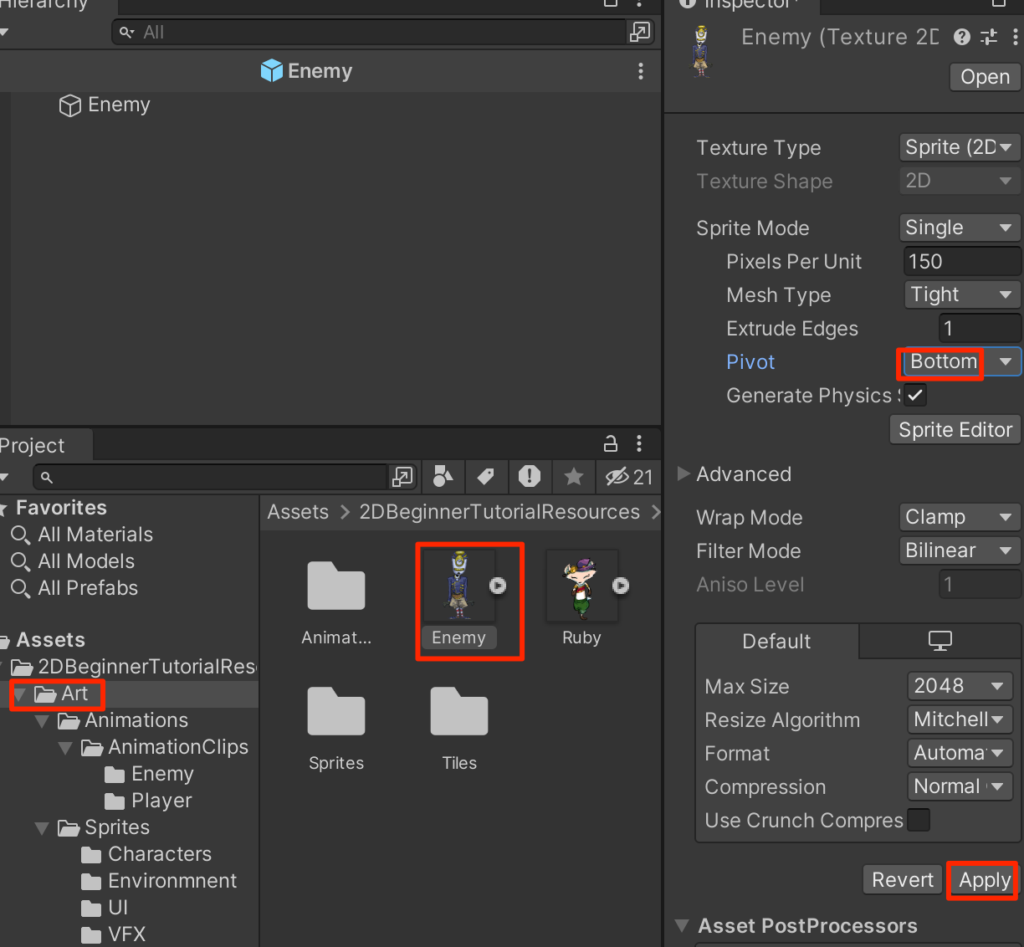
改めてEnemyプレファブを開き直すと、コライダがずれているのでEditColliderを押して、下図のよういキャラに合わせる。
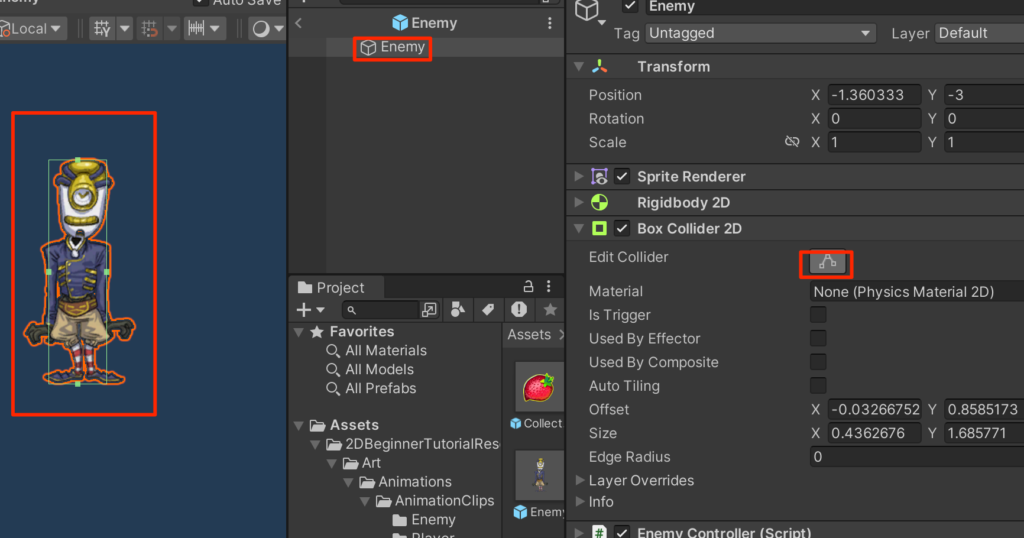
改めて下部の再生ボタンを押してみよう。適切にアニメーションするようになった!
RightWalkアニメーション
次にRightWalkだが、スプライトとしては付属していない。
実はUnityには左右や上下反転のアニメーションクリップを作る方法がある。それで作成しよう。
下図の三角ボタンをクリックして、CreateNewClipを選択する。
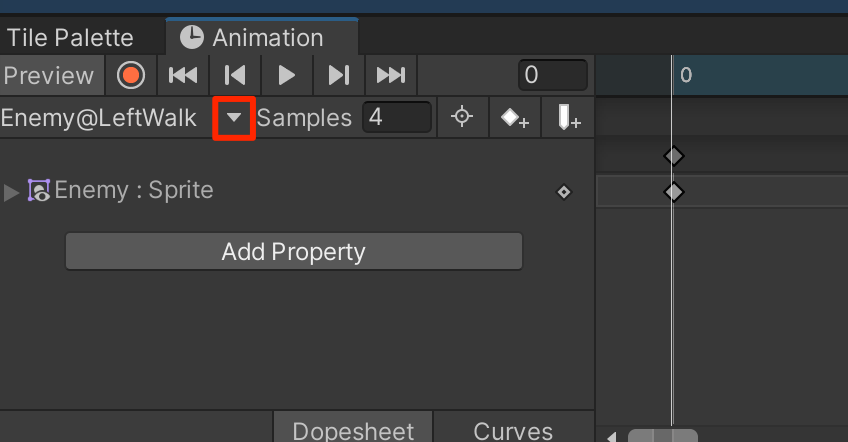
保存画面が開くので先ほど同じEnemyフォルダに
Enemy@RightWalk.anim
として保存する
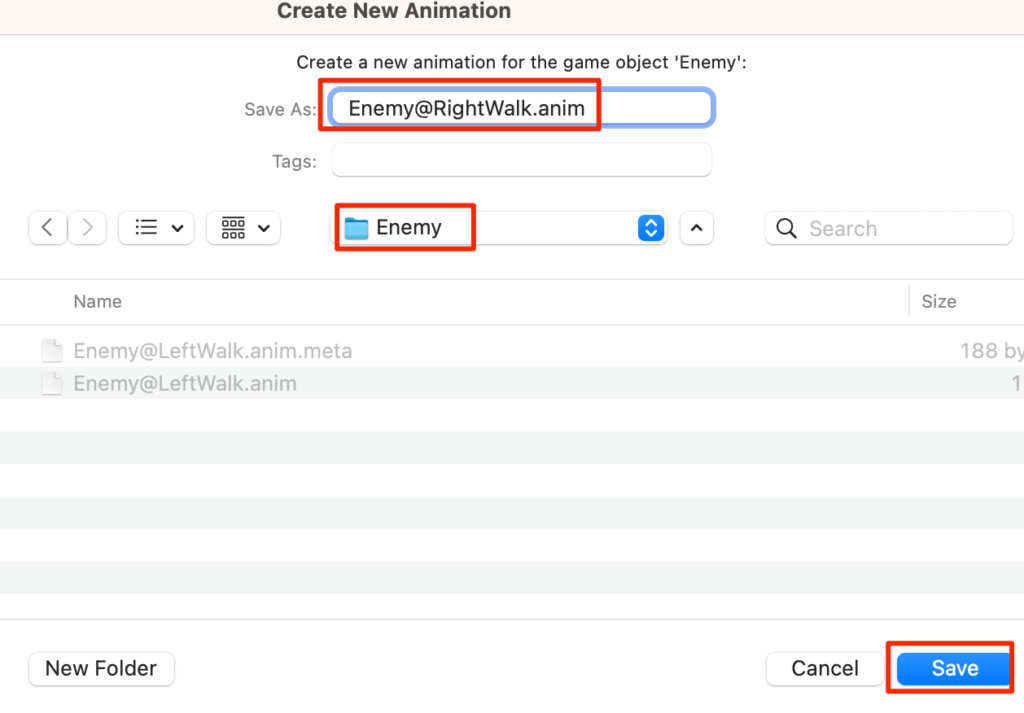
まずは先程と同じ左に歩く4枚のクリップを配置し、Samplesを4にする。
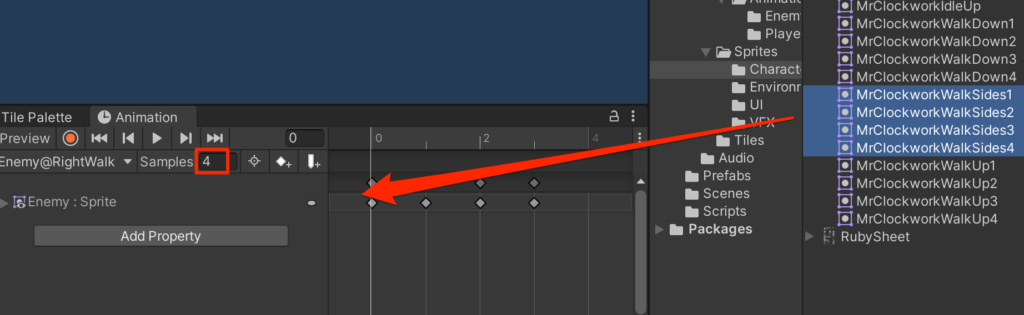
AddProperty -> SpriteRenderer -> Sprite Renderer.Flip Xを選択し+を押す
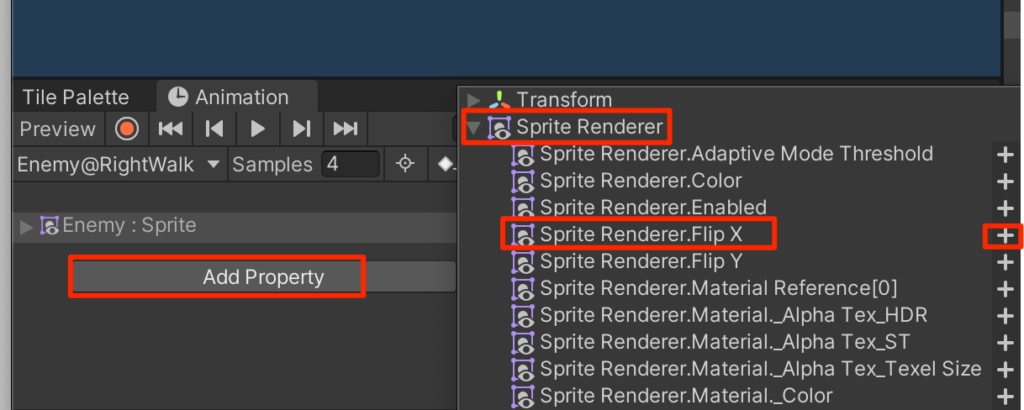
FlipXのチェックボックスをいれる。
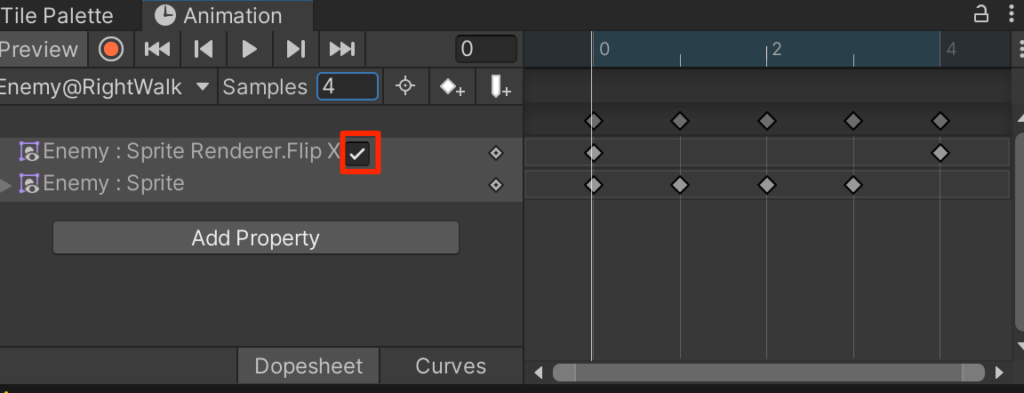
再生ボタンを押してみよう。右に歩くアニメーションが再生されるはずだ。
Up & Down
同じ要領で
Enemy@Up.animと
Enemy@Down.animを作成する。
Enemy@Upは
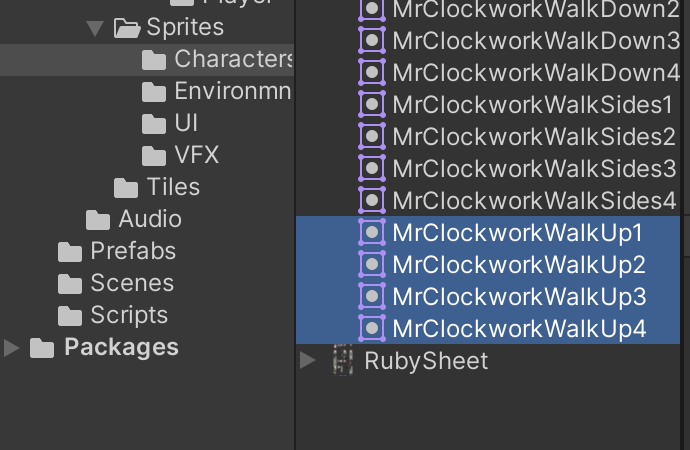
Enemy@Downは
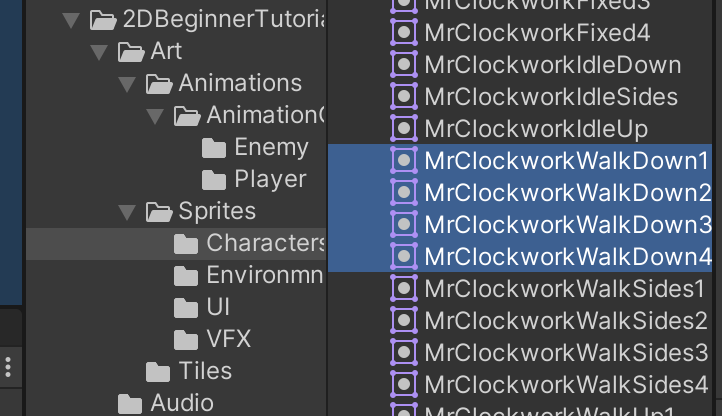
から作成する。(ともにsamplesは4)
Animator Controllerの設定
4つのAnimationクリップができたので、これがどのように遷移するのかを定義していく。
AnimatorコンポーネントのControllerのところのEnemyをダブルクリックする。
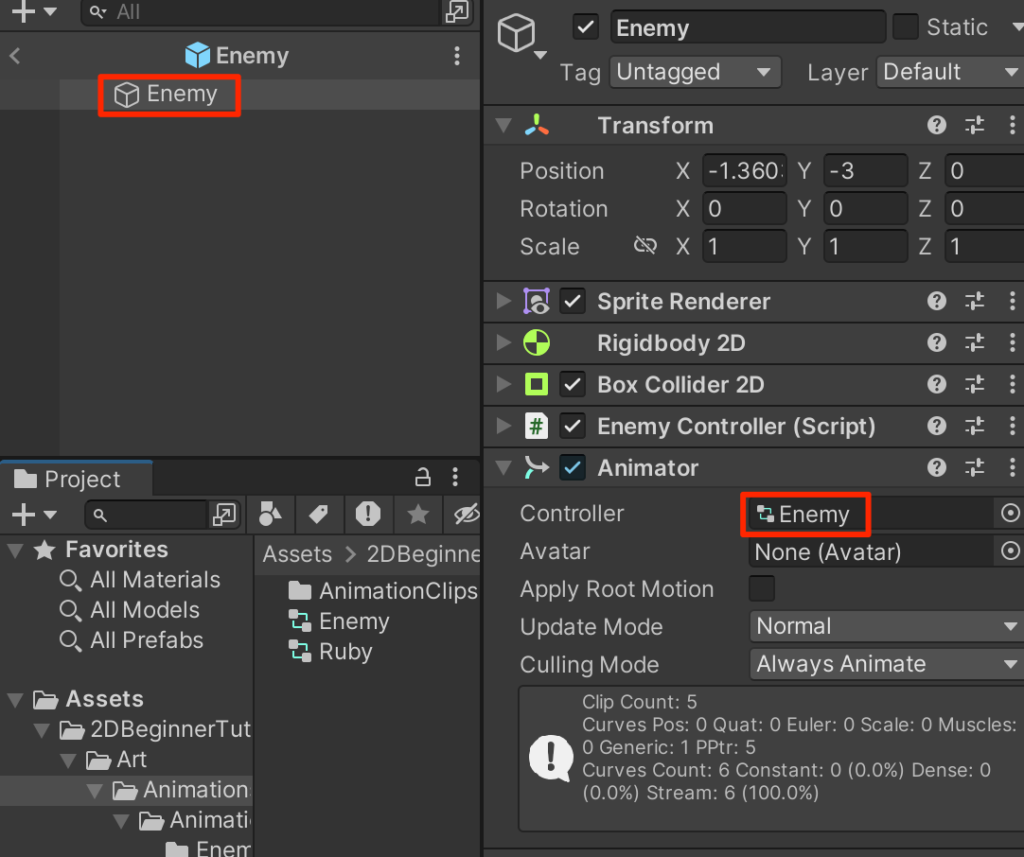
するとAnimatorコントローラウインドウが開くのでタブをつかんで下に移動する。
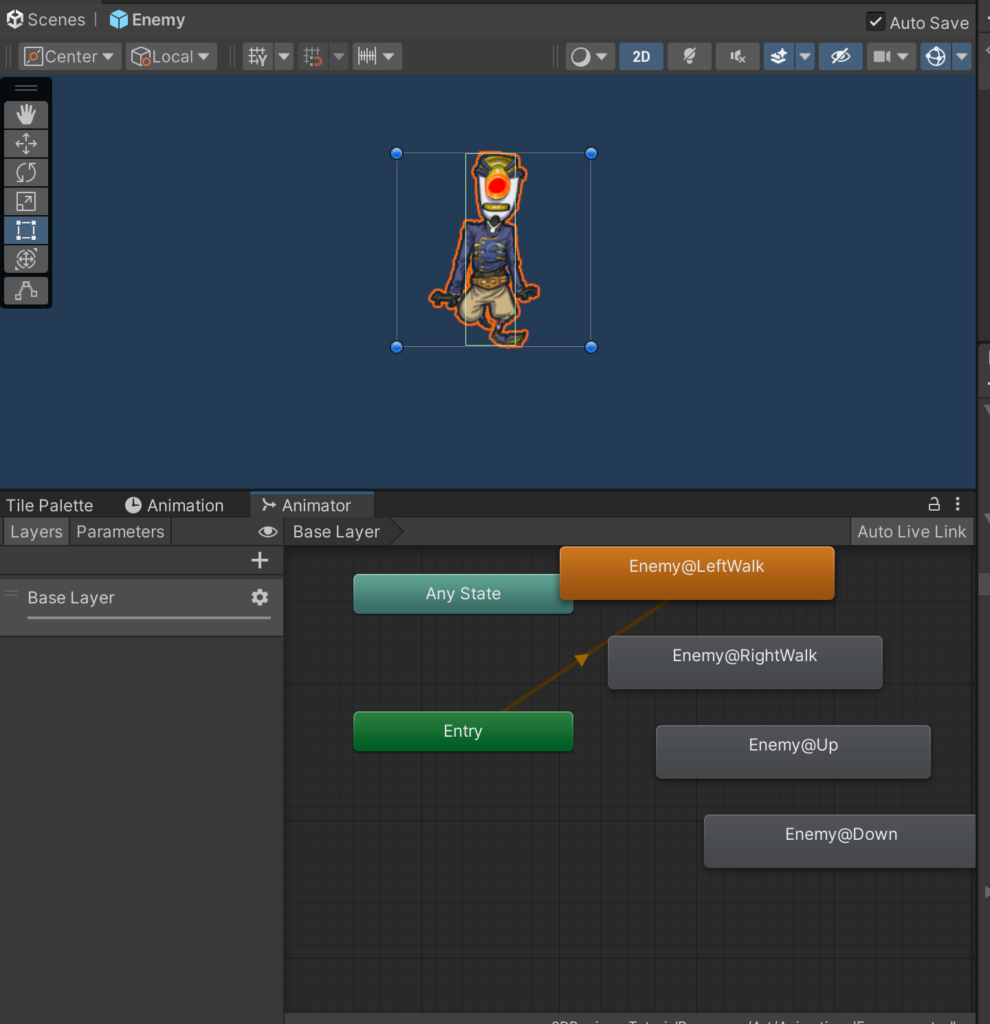
作成済みの4つのアニメーションクリップが表示されているが、右クリック->Deleteで4つとも消す
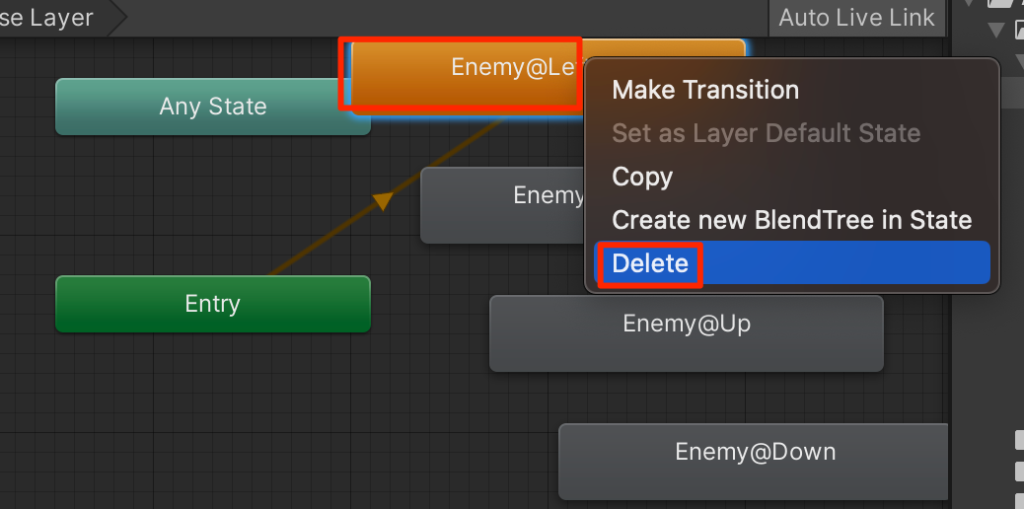
Blend Tree
今回は横方向の移動量と縦方向の移動量の関係からモーションを決定するので、まずはパラメータとしてMoveXとMoveYをfloatで用意する。(最初からあるBlendは消すかRename)
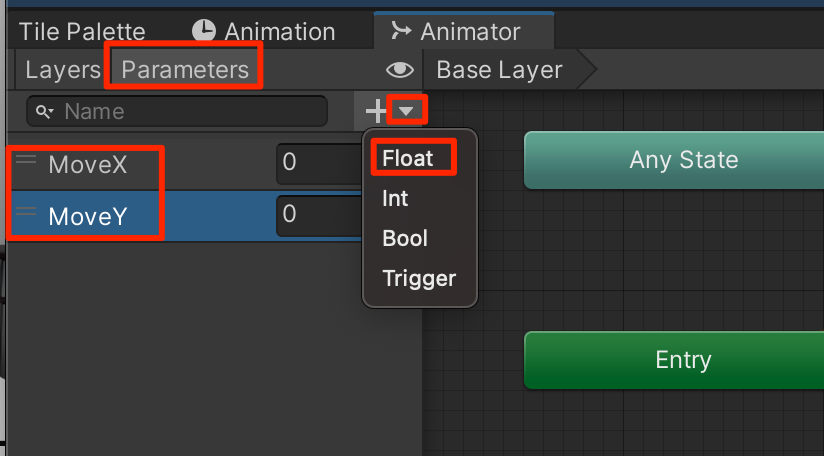
今回この4つのアニメーションの遷移はブレンドツリーを使って行う。
何もないところで右クリックしてCreate State -> From New Blend Treeを選択
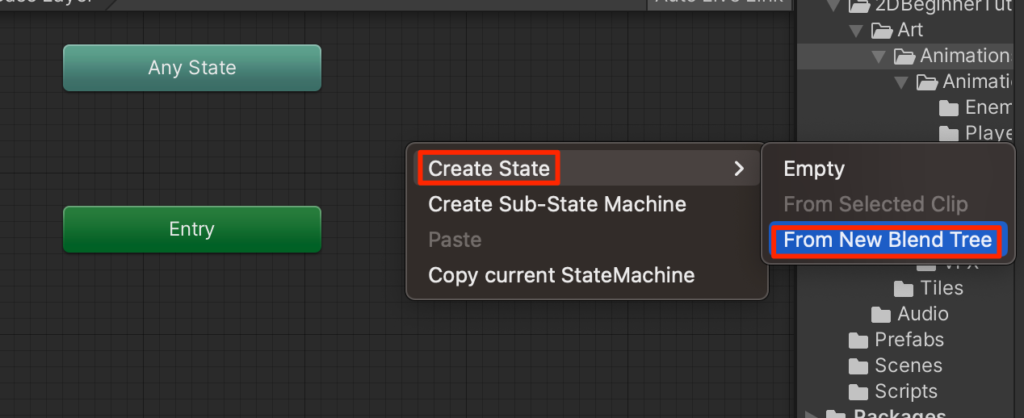
新しいBlend Treeができるのでそれをダブルクリック
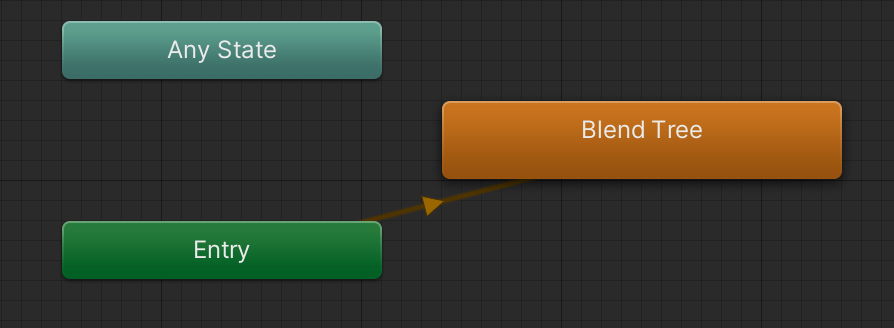
Blend Treeをクリックして選択状態にして
BlendTypeを2D Simple Directional
Parameters MoveX と MoveY
とした上で+を押す。
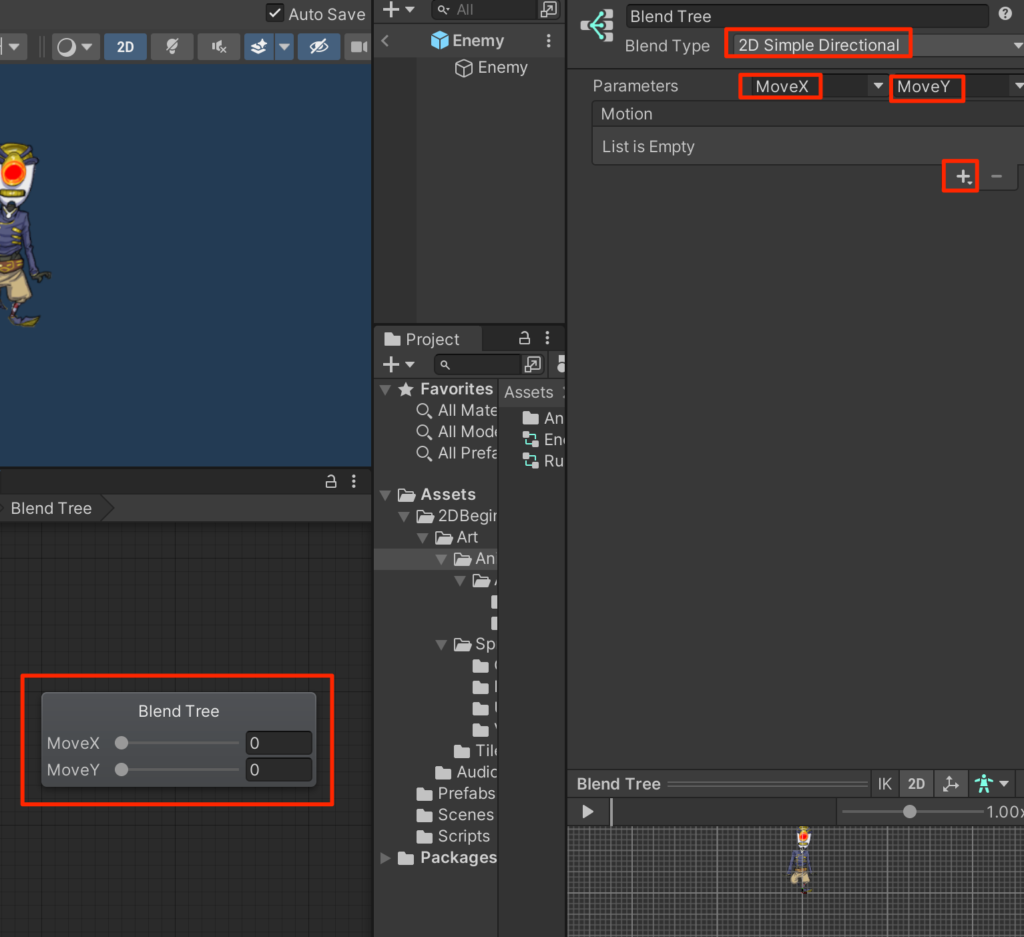
New Blend Treeを選択
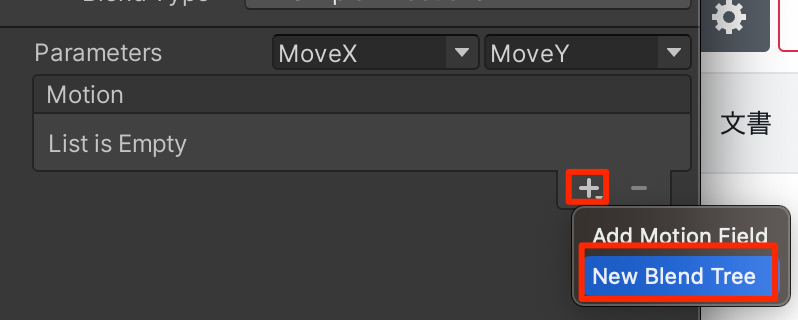
もう一度、+からNew Blend Tree
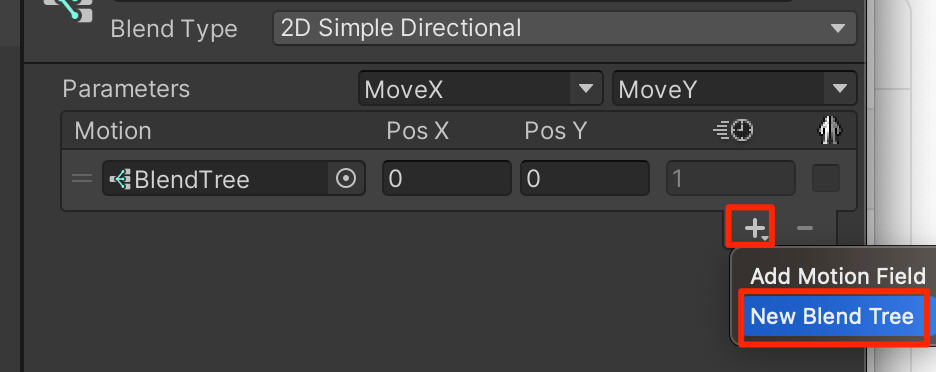
さらに+を押し、Add Motion Fieldを登録したいモーションの数だけ作成する(今回は4つ)
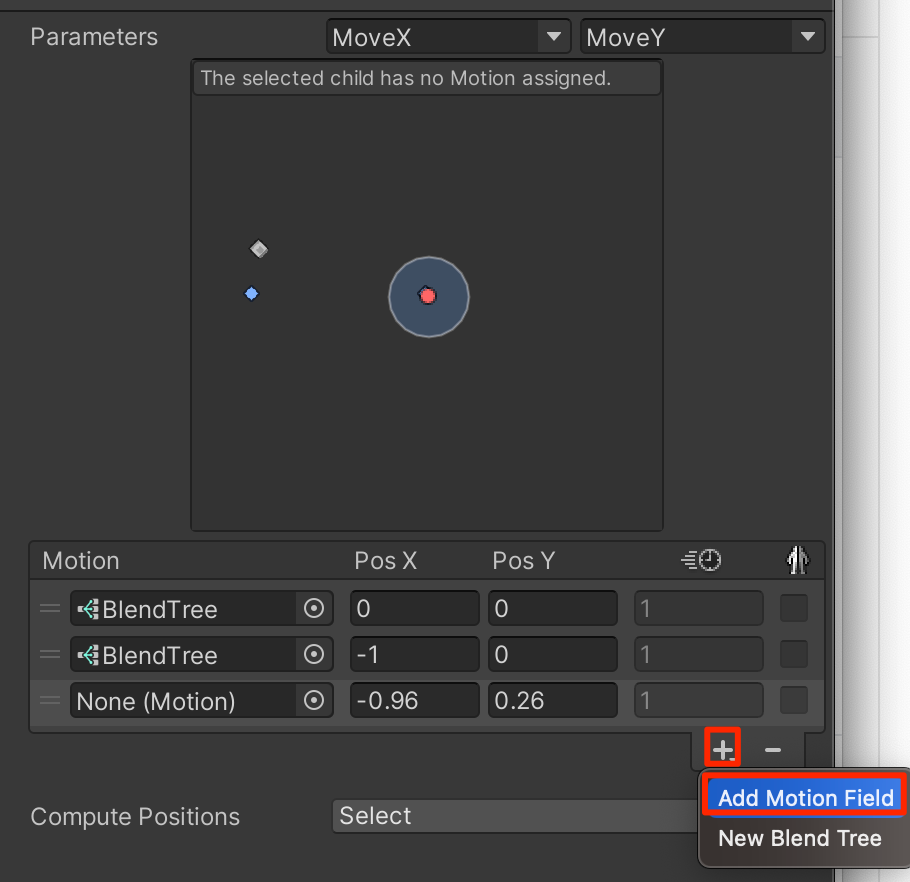
計4つのMotionフィールドを作成したらまるポチを押して作成したEnemy@~のアニメーションを順番に登録し、PosXとPosYの値を以下のように調節する。
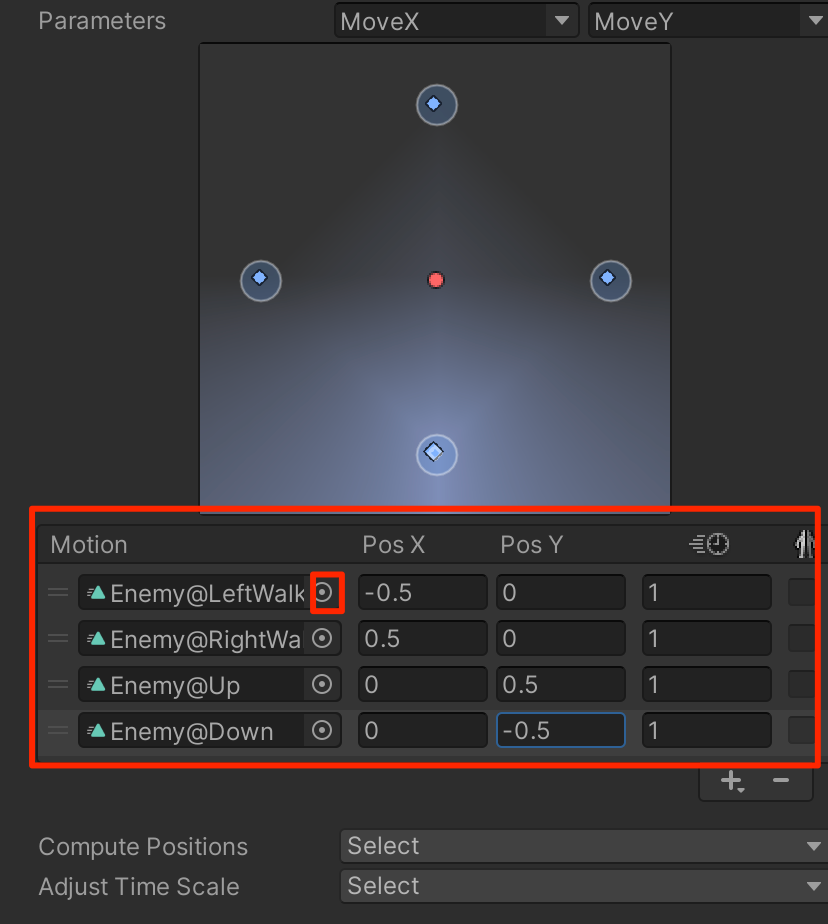
こうすることで、2つの入力された値から適切なアニメーションが再生される。
下部でプレビューできるので上図の赤丸を動かしてみよう。
EnemyControllerの変更
MoveXとMoveYの値によって適切にアニメーションするようになったので
EnemyControllerを以下のように変更しよう。
using System.Collections;
using System.Collections.Generic;
using UnityEngine;
public class EnemyController : MonoBehaviour
{
public float speed = 1.0f;
public bool isVertical;
public float changeTime = 2.0f;
Rigidbody2D rb;
float timer;
int direction = 1;
Animator anim;
void Start()
{
rb=GetComponent<Rigidbody2D>();
timer = changeTime;
anim = GetComponent<Animator>();
}
void Update()
{
timer -= Time.deltaTime;
if(timer < 0){
direction = -direction;
timer = changeTime;
}
Vector2 pos = rb.position;
if(isVertical){
pos.y=pos.y + Time.deltaTime * speed * direction;
anim.SetFloat("MoveX",0);
anim.SetFloat("MoveY",direction);
}else{
pos.x=pos.x + Time.deltaTime * speed * direction;
anim.SetFloat("MoveX",direction);
anim.SetFloat("MoveY",0);
}
rb.MovePosition(pos);
}
void OnCollisionEnter2D(Collision2D other) {
RubyController rubyCon = other.gameObject.GetComponent<RubyController>();
if(rubyCon != null){
rubyCon.ChangeHealth(-1);
}
}
}ゲームを実行してみよう。敵キャラが適切にアニメーションされていることがわかる。
Rubyのアニメーション
Rubyのアニメーションを同じように1から作成するのも大変勉強になるが、今回は付属してあるのでそれを使っていこう。
Rubyプレファブをダブルクリックしてプレファブモードで開いて、AddComponentからAnimatorコンポーネントを付与。
Controllerの右のまるポチからRubyを選択する。
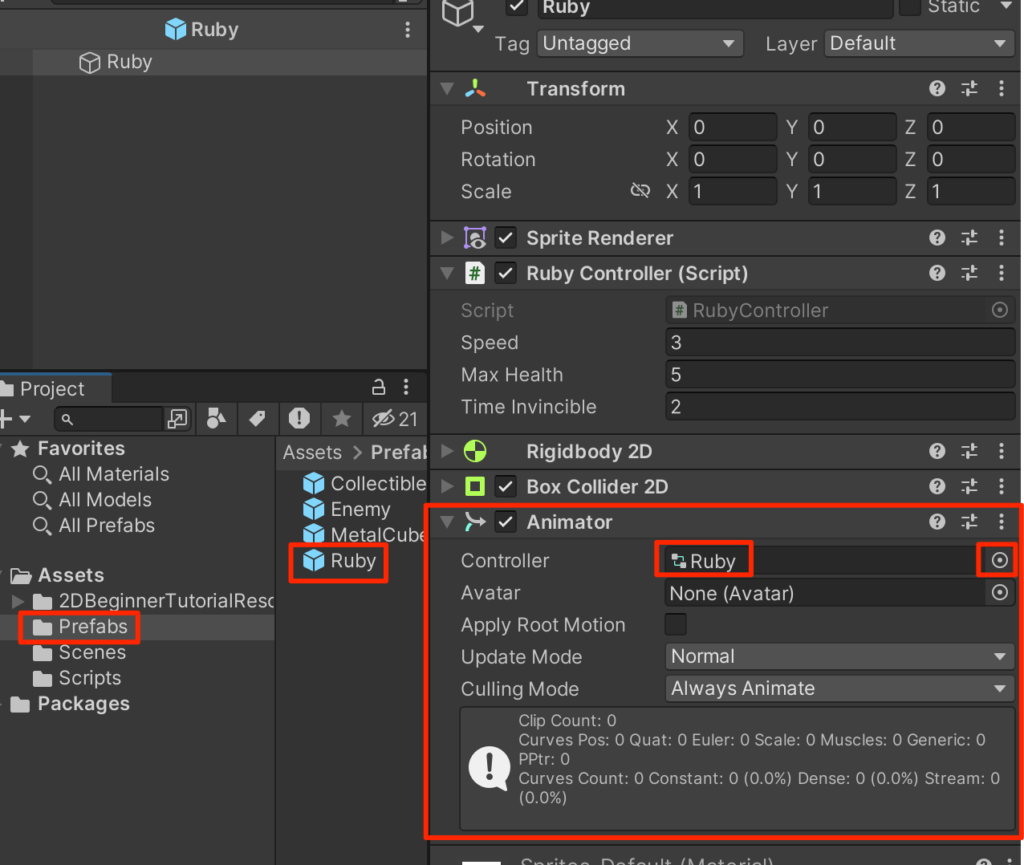
RubyControllerの変更
using System.Collections;
using System.Collections.Generic;
using UnityEngine;
public class RubyController : MonoBehaviour
{
public float speed=3.0f;
public int maxHealth=5;
int currentHealth;
public int health{get{return currentHealth;}}
public float timeInvincible=2.0f;
bool isInvincible;
float invincibleTimer;
Rigidbody2D rb;
Animator anim;
Vector2 lookDirection = new Vector2(1f,0);
void Start()
{
rb=GetComponent<Rigidbody2D>();
currentHealth=maxHealth;
anim=GetComponent<Animator>();
}
void Update()
{
float horizontal = Input.GetAxis("Horizontal");
float vertical = Input.GetAxis("Vertical");
Vector2 move = new Vector2(horizontal,vertical);
if(move.sqrMagnitude > 0f){
lookDirection.Set(move.x,move.y);
lookDirection.Normalize();
}
anim.SetFloat("Look X",lookDirection.x);
anim.SetFloat("Look Y",lookDirection.y);
anim.SetFloat("Speed",move.magnitude);
Vector2 position = rb.position;
position.x = position.x + speed * horizontal * Time.deltaTime;
position.y = position.y + speed * vertical * Time.deltaTime;
rb.MovePosition(position);
if(isInvincible){
invincibleTimer -= Time.deltaTime;
if(invincibleTimer < 0){
isInvincible = false;
}
}
}
public void ChangeHealth(int amount){
if(amount < 0){
if(isInvincible) return;
isInvincible = true;
invincibleTimer = timeInvincible;
anim.SetTrigger("Hit");
}
currentHealth = Mathf.Clamp(currentHealth + amount,0,maxHealth);
Debug.Log(currentHealth + "/" + maxHealth);
}
}これで今回は終了だ。次回はRubyの攻撃手段を作成していく。



コメント